怎样Photoshop调出唯美洁白外景婚纱照片
软件云 人气:0本教程介绍非常实用的外景人物调色方法。过程非常简单:先把背景图层复制一层,在通道中把像素较好的通道复制到图层面板中,然后用滤镜加上一些纹理后把图层混合模式改为“滤色”,这样画面就明亮很多。后期再用色相/饱和度调出想要的单色调。再把人物部分单独润色即可。最终效果1

最终效果2

原图

一、打开原图素材,按Ctrl + J 把背景图层复制一层,得到“图层1”,如下图。图层名称最好跟教程相同,后面操作的时候图层较多,需要随时调用不同的图层。

二、进入通道面板,选择绿色通道,按Ctrl + A 全选,按Ctrl + C 复制。

三、回到图层面板,新建一个图层,得到“图层2”,按Ctrl + V 把刚才复制的绿色通道复制进来,效果如下图。

四、对图层2执行:图像 > 调整 > 暗调/高光,暗调数量为:50%,高光数量为:0%,如下图。

五、对图层2执行:滤镜 > 艺术效果 > 胶片颗粒,参数设置:颗粒:0;高光区域:20;强度:2。如下图。确定后把图层混合模式改为“滤色”。

六、回到“图层1”,对“图层1”执行:图像 > 调整 > 色相/饱和度,参数设置:180/50/0。勾选下面的着色选项,效果如下图。

七、关掉背景图层前的小眼睛,把背景图层影藏。选择菜单:图层 > 合并可见图层(把背景以外的图层都合并)。
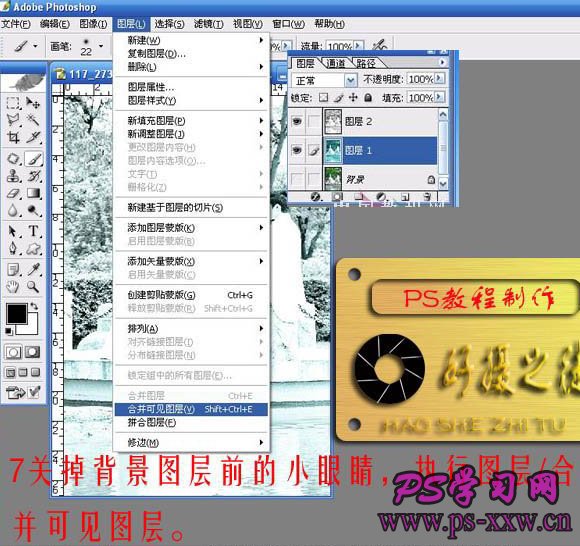
八、打开背景图层前的小眼睛,把背景显示出来。回到“图层1”(即刚才合并后的图层),加上图层蒙版,用黑色画笔把人物部分擦出来,完成最终效果。

最终效果:

加载全部内容