Photoshop打造粉色柔美色彩的可爱美女照片
软件云 人气:0本教程介绍外景人物照片的柔化及润色处理。调色的过程不需要太复杂,把背景及人物的色调调均匀即可,如果觉得色彩单调可以加上一些较深的补色。画面的局部还可以根据自己的喜好加上高光或光晕效果。最终效果

原图

一、打开原图素材,创建可选颜色调整图层,稍微调整一下背景及人物衣服色彩,对黄及洋红进行调整,参数设置如图1,2,效果如图3。
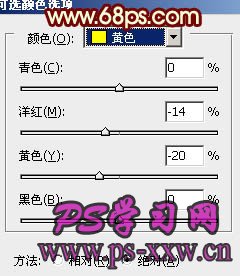
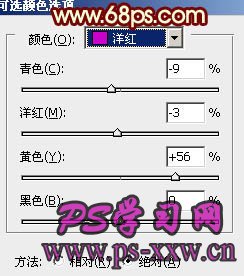

二、创建曲线调整图层,对蓝色调整,参数设置如图4,效果如图5。
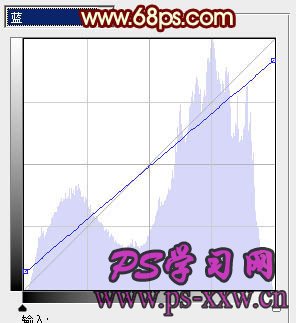

三、新建一个图层,按Ctrl + Alt + Shift + E 盖印图层。简单的给人物磨皮处理,方法任选也可以使用外挂滤镜来磨皮。

四、创建可选颜色调整图层,对红,黄,白进行调整,参数设置如图7 - 9,效果如图10。
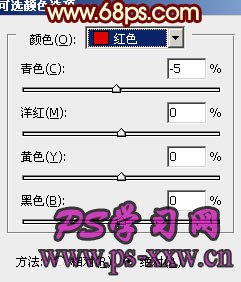

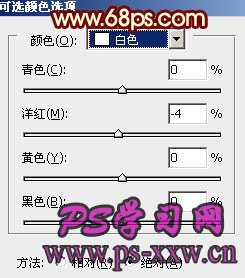

五、新建一个图层填充颜色:#440D52,图层混合模式改为“变亮”,图层不透明度改为:60%,这一步操作时给画面中加上一些深蓝色补色,效果如下图。

六、新建一个图层盖印图层。执行:滤镜 > 模糊 > 高斯模糊,数值为5,确定后把图层混合模式改为“滤色”,图层不透明度改为:20%。这一步操作的目的是把图片调亮一点并柔化处理。

七、新建一个图层,选择渐变工具,颜色设置为黑白,有中心向四周拉出径向渐变。确定后把图层混合模式改为“正片叠底”,图层不透明度改为:10%,加上图层蒙版,用黑色画笔把人物脸部擦出来,如下图。

八、创建色彩平衡调整图层,稍微把色彩调匀一点,参数设置如图14,效果如图15。


九、用钢笔勾出人物嘴唇部分的选区,如图16,按Ctrl + Alt + D 羽化1个像素后创建色彩平衡调整图层,参数设置如图17,简单的把嘴唇调红一点,效果如图18。



十、创建曲线调整图层,对RGB及蓝色进行调整,参数设置如图19,20,效果如图21。
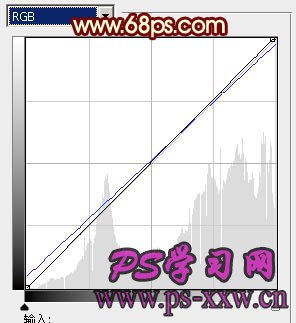
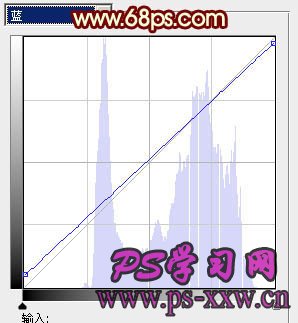

十一、创建亮度/对比度调整图层,参数设置如图22,把对比度稍微调大一点,效果如图23。


最后调整下整体颜色,用白色画笔加上一些高光,完成最终效果。

加载全部内容