艺术彩妆头像照片提亮美化的Photoshop后期处理
软件云 人气:0原图分析: 原图作品是时尚彩妆,整体感觉色彩感很强,花朵的头饰 配上几朵色彩斑斓的蝴蝶 营造出一个美丽的花仙子,炫丽彩色 长长的睫毛 明艳的眼影 影射出唯美 大气 仙子妆容
对教程有任何疑问或建议,请联系作者:付杰 QQ:617291798
调修思路: 原图是唯美一张妆容照,想对它加强后期的 视觉冲击 改变整体的调调 我们对眼影 唇彩进行强化 整体调调 调冷加入一些雪花 冰霜 营造 雪景 气氛 让整体更加有震撼的视觉效果
效果图一:

效果图二:

原图:

一、使用最新磨皮工具对照片进行皮肤修细处理,在用曲线稍微提亮。
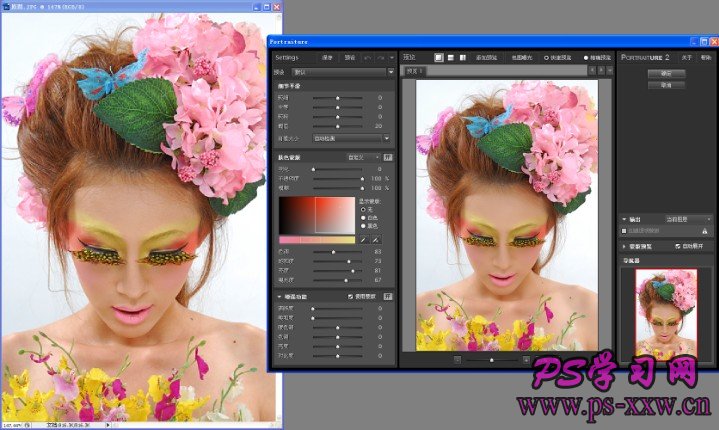
二、用套索工具套取眼睛部位,复制出来一份 隐藏备用

三、因为整体调调偏冷色,所以我们对人物进行减红处理


四、曲线压暗处理,观察死角细节,不要出现死角


五、M工具圈选嘴唇特写 进行液化处理 校正嘴唇整体的弧度
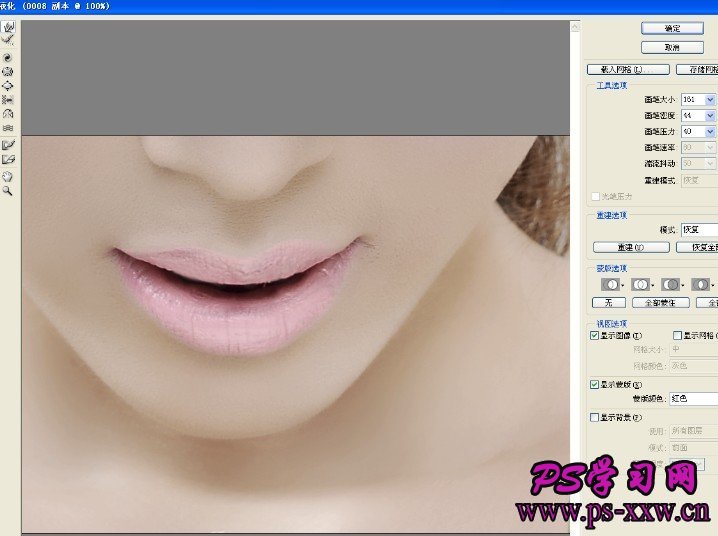

六、钢笔勾选嘴唇,羽化4 复制一个嘴唇图层

七、用M工具画出几种颜色的色块 对整体的色块进行高斯模糊处理。
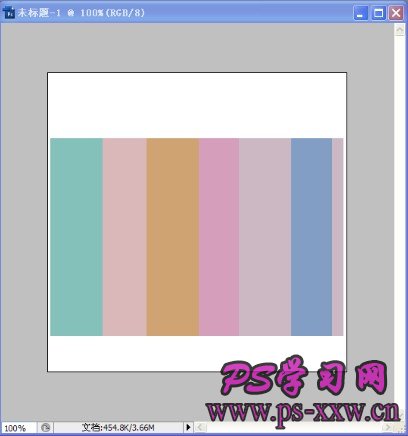

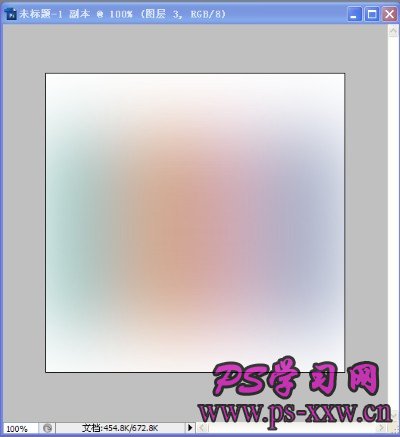
八、把模糊完的颜色 隐藏到复制的嘴唇里 快捷键是CTRL+Alt+g 正常模式调整成柔光

嘴唇的颜色就叠加出来了

九、执行饱和度 给嘴唇颜色添加颜色


十、人物前方的花朵 太抢眼 用色相饱和度选择黄色 去掉 花颜色 整体更干净


十一、下载的雪的效果拖入其中 正常模式 调整成滤色哦
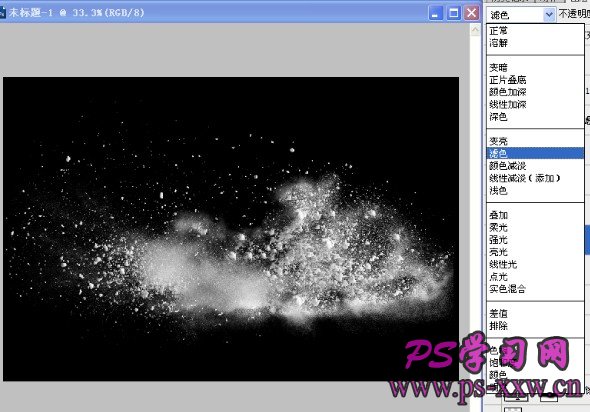

十二、模特头部粉色太过鲜艳,我们稍微去色


十三、我们打开事先复制的眼部图层 执行色相饱和度 改变人物眼影颜色

十四、圈选另一边的眼睛调色 搭配更好的视觉效果

十五、橡皮擦拭人物多余的颜色,让整体更加和谐 真实

十六、素材配图拖入其中正常模式 调整成滤色 调整好位置
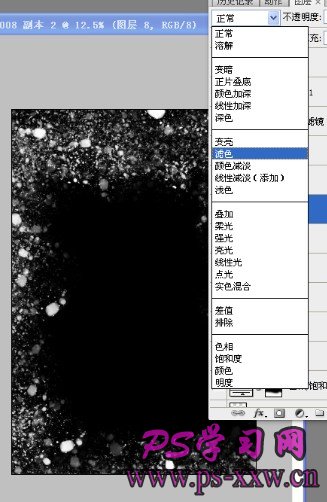

十七、打开画笔图库载入 雪花笔刷 如果没有的话可以去PS素材网 下载哦 找到适合的笔刷填充上班

十八、拖入筛选好的雪花素材 拖入其中


十九、鼠标右键 选择橡皮 找到合适的笔刷今日擦拭 要保留朦胧的效果哦
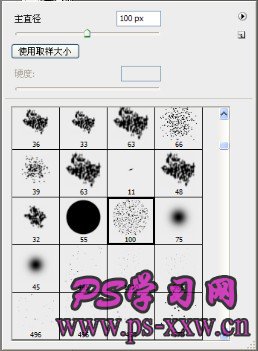

二十、套索工具圈选四角 执行羽化40 填充青色掉 制造冷气氛


二十一、执行照片滤镜选择蓝色 加强冰冷基调


二十二、曲线压暗 整体调暗一些 这样立体感 更强一些


二十三、添加一个边框 更衬托效果

二十四、复制整体图层 执行高反差保值 数量10 正常模式调整成柔光模式

最终彩妆头像照片提亮美化后期处理以后的效果图:

加载全部内容