Photoshop调制青红色彩的艺术湖景照片
软件云 人气:0本教程的色调非常不错,色彩搭配的很完美。作者调色的方法也比较独到,用到了通道选区加曲线调色。通过选择不同的通道选区来控制画面局部的色调,简单快捷。除了调色之外,我们还可以在画面中加上一些动感元素如飞翔的鸟等来丰富画面。最终效果
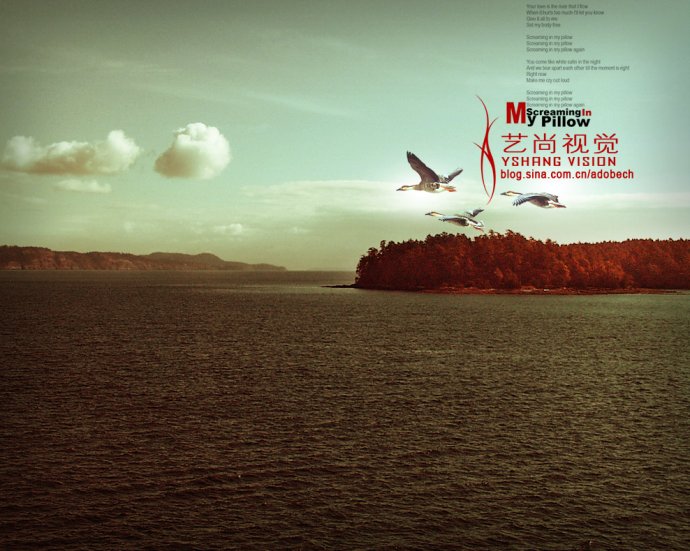
原图

一、打开原图素材,打开“通道”面板,按住Ctrl单击红通道,得到选区,回到图层面板,选择菜单:图层/新建调整图层/曲线,调节如下图:
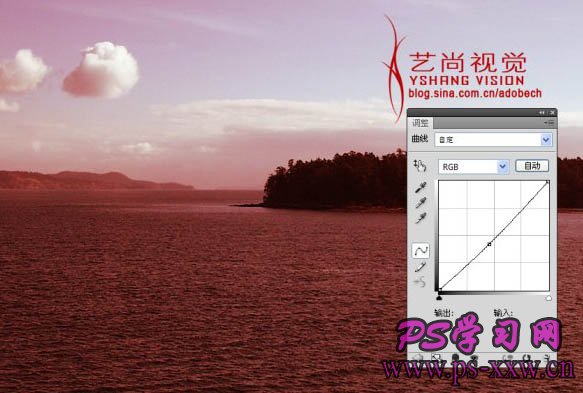
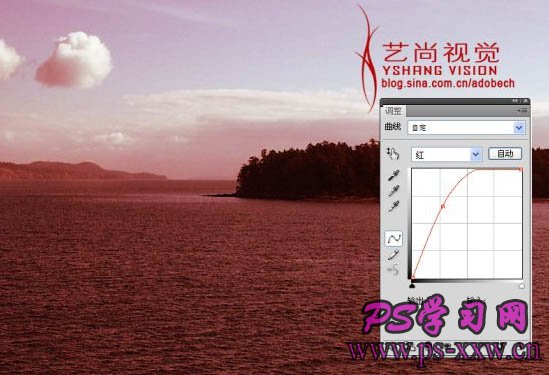
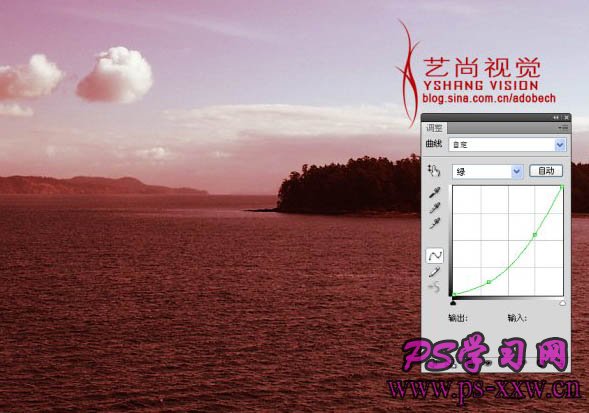
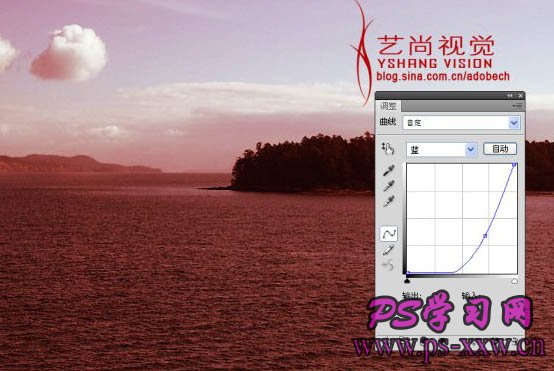
二、确定后把曲线调整图层的不透明度改为:80%,如下图:

三、回到通道面板,按住Ctrl单击蓝通道,得到选区,回到图层面板,选择菜单:图层/新建调整图层/曲线,参数及效果如下图:


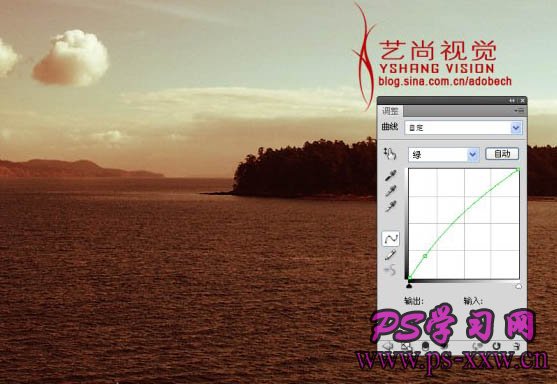


四、创建曲线调整图层,参数及效果如下图,为了丰富画面可以添加一些飞翔的小鸟。




五、创建色彩平衡调整图层,参数及效果如下图。
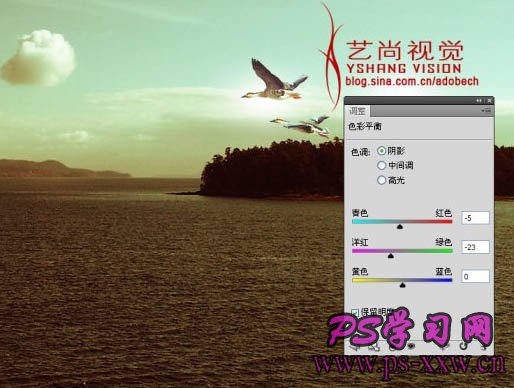
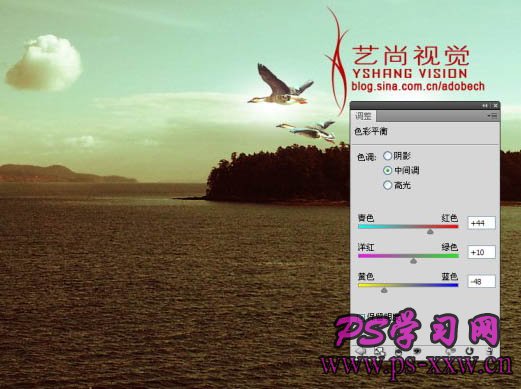
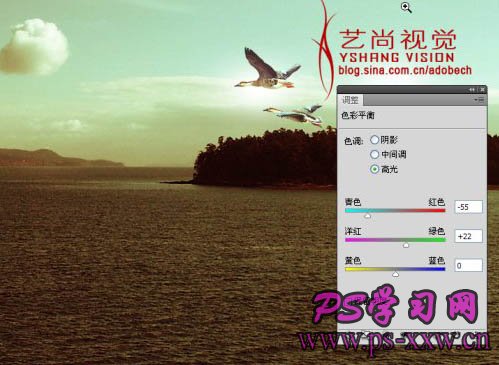

六、创建色相/饱和度调整图层,参数及效果如下图。
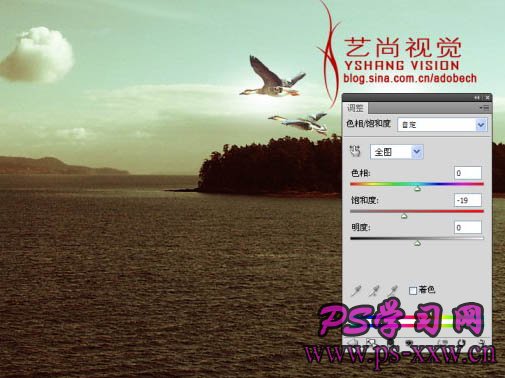

七、新建图层,设置前景色为深灰色,使用画笔工具在画面四角涂抹,目的是压暗四角,如下图:

八、添加装饰文字,如下图:

九、创建曲线调整图层,参数设置如下图,确定后只保留小鸟部分,其它部分用黑色画笔擦掉:


最终效果:
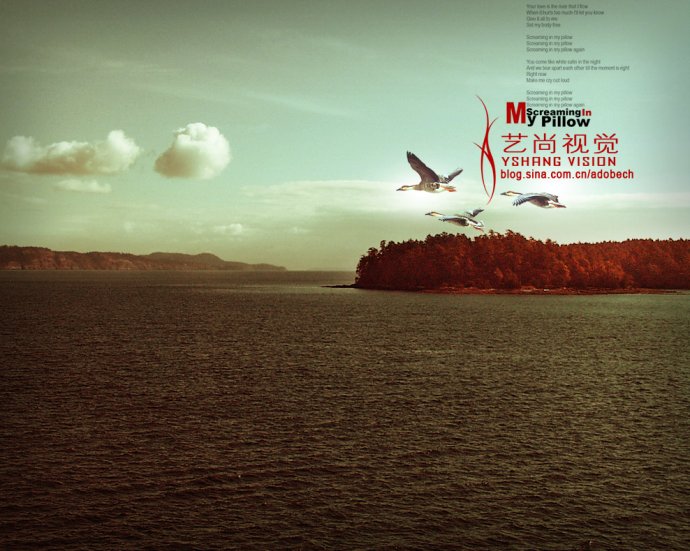
加载全部内容