Photoshop水红色彩的室外儿童照片处理
软件云 人气:0看到素材图背景中的桃花,我们会感到春天的温暖和清新。不过照片缺少了一点暖意的感觉。调色的时候可以适当把照片调成淡淡的暖色调,再配合背景给人物润色即可。最终效果

原图

一、打开素材图片,我们先来分析一下画面。取景方面还是非常不错的不过主体人物有点暗,背景部分色调不够柔和。可以根据自己的喜欢选择不同的主色调。 先创建可选颜色调整图层,对红,黄,绿,白进行调整,参数设置如图1 - 4,确定后用黑色画笔把人物部分擦出来。这一步简单给背景换颜色。
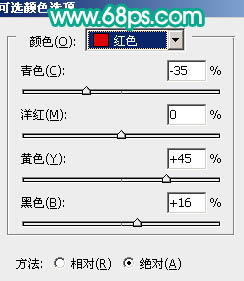
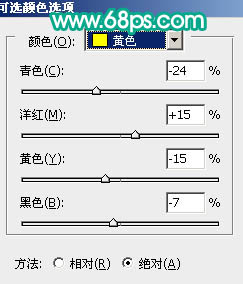
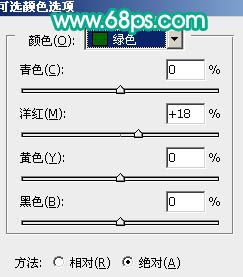
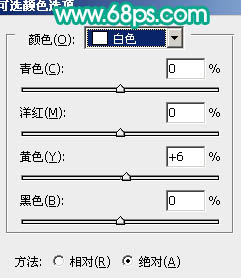

二、把当前可选颜色调整图层复制一层,图层不透明度改为:30%,加强一下背景颜色。

三、新建一个图层,填充颜色:#3A1A4E,图层混合模式改为“变亮”,效果如下图。

四、按Ctrl + Alt + ~ 调出高光选区,新建一个图层填充颜色:#66526B,图层混合模式改为“颜色减淡”,图层不透明度改为:40%,加上图层蒙版,用黑色画笔把人物部分擦出来。

五、创建可选颜色调整图层,对红色及黄色进行调整,参数设置如图9,10,效果如图11。
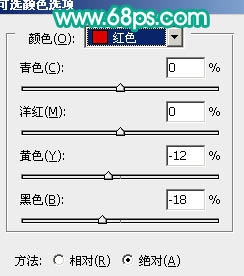
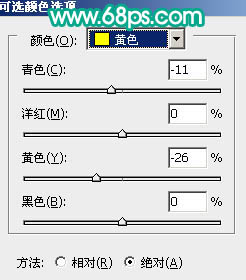

六、按Ctrl + Alt + ~ 调出高光选区,新建一个图层填充颜色:#699C46,图层混合模式改为“颜色加深”,加上图层蒙版,用黑色画笔把人物部分擦出来,效果如下图。

七、按Ctrl + Alt + ~ 调出高光选区,新建一个图层填充颜色:#3FA35E,图层混合模式改为“柔光”,图层不透明度改为:30%,效果如下图。

八、创建曲线调整图层,对RGB及蓝色进行调整,参数设置如图14,确定后用黑色画笔把人物衣服部分擦出来,如图15。
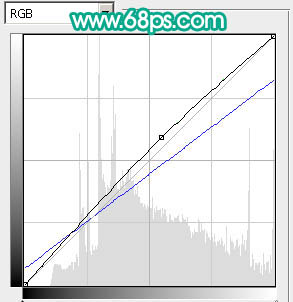

九、用套索工具把人物脸部选取出来,按Ctrl + Alt + D 把选区羽化8个像素后创建亮度/对比度调整图层,参数设置如图16,效果如图17。
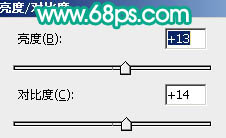

十、新建一个图层,按Ctrl + Alt + Shift + E 盖印图层。简单的给人物磨皮,方法任选。

十一、创建色彩平衡调整图层,参数设置如图19,效果如图20。
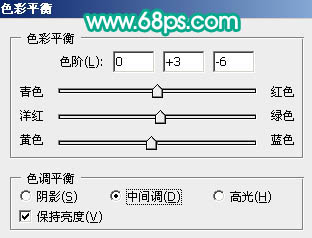

十二、新建一个图层,盖印图层。执行:滤镜 > 模糊 > 高斯模糊,数值为5,确定后把图层混合模式改为“柔光”,图层不透明度改为:30%,效果如下图。

十三、用套索把人物脸部选取出来,羽化8个像素后创建亮度/对比度调整图层,参数设置如图22,效果如图23。


十四、按Ctrl + Alt + ~ 调出高光选区,新建一个图层填充白色。图层不透明度改为:20%,加上图层蒙版只保留人物脸部,其它部分用黑色画笔擦掉。

十五、创建亮度/对比度调整图层,参数设置如图25,确定后把图层不透明度改为:50%,效果如图26。


十六、创建可选颜色调整图层,对红色进行调整,参数设置如图27,效果如图28。
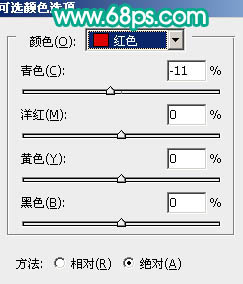

十七、到这一步基本完成了,不过感觉衣领部分颜色还是不太利用。用钢笔勾出衣领部分选区如图29,创建色彩平衡调整图层,参数设置如图30,31,效果如图32。

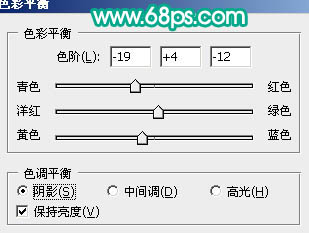
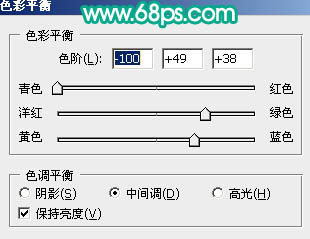

十八、最后调整下整体颜色,完成最终效果。

加载全部内容