车内手机自拍照片Photoshop提亮美化处理
软件云 人气:0偏暗的手机人物照片调色可能不太好控制,不过调成中性色就省去了很多调色的过程。处理的时候只要把人物脸部磨皮并调白再把周围加上暗角,整体再降低饱和度即可。最终效果

原图

一、打开原图素材,用钢笔工具把车窗玻璃部分抠出来,转为选区如图1。执行:滤镜 > 模糊 > 高斯模糊,数值为5,效果如图2。模糊后不要取消选区。


二、保持选区,新建一个图层填充颜色:#B8EBE3,图层混合模式改为“正片叠底”,图层不透明度改为:30%,如图4。

三、新建一个图层填充颜色:#273334,图层混合模式改为“变亮”,效果如下图。

四、新建一个图层,按Ctrl + Alt + Shift + E 盖印图层,图层混合模式改为“滤色”,图层不透明度改为:50%,按住Alt键添加图层蒙版,用白色画笔把人物脸部擦出来,效果如下图。

五、新建一个图层,盖印图层,简单的给人物磨皮,方法任选,大致效果如下图。

六、创建可选颜色调整图层参数设置如图7,确定后只保留人物头发部分,其它部分用黑色画笔擦掉。
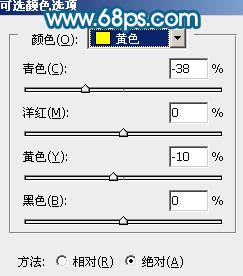

七、创建亮度/对比度调整图层,参数设置如图9,确定后把蒙版填充黑色,用白色画笔把人物脸部及皮肤部分擦出来,效果如图10。
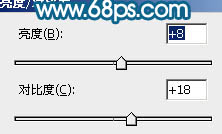

八、创建可选颜色调整图层,参数设置如图11 - 14,确定后吧图层不透明度改为:50%,效果如图15。
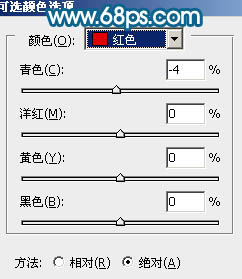
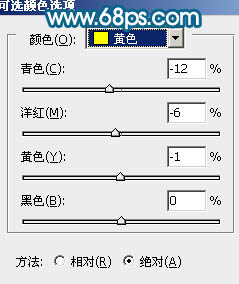
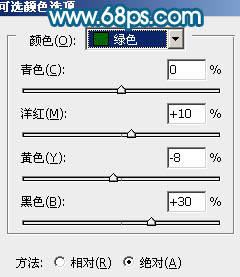
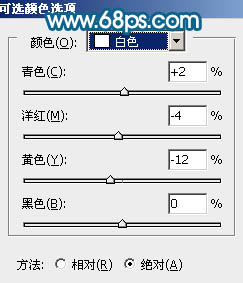

九、创建可选颜色调整图层,参数设置如图16 - 19,确定后吧图层不透明度改为:50%,效果如图20。
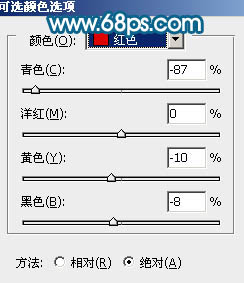
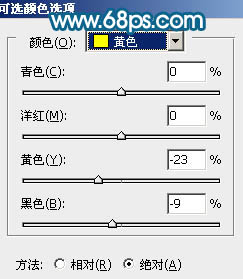
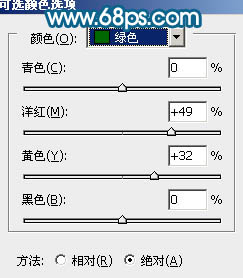
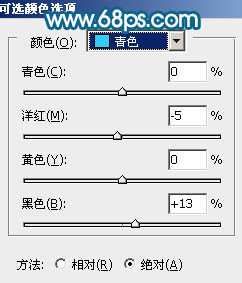

十、创建渐变映射调整图层,颜色设置如图21,确定后把图层混合模式改为“柔光”,图层不透明度改为:50%,效果如图22。
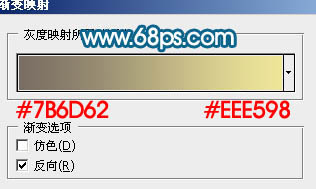

十一、新建一个图层填充颜色:#1E1E57,图层混合模式改为“变亮”,图层不透明度改为:50%,效果如下图。

十二、新建一个图层,盖印图层。点通道面板把蓝色通道复制一层。用黑色画笔把人物脸部及皮肤部分以外的部分涂黑。用曲线稍微把对比度调大如图24。回到图层面板按Ctrl + Alt + 4 调出选区,创建曲线调整图层,对RGB及蓝色调整参数设置如图25,效果如图26。

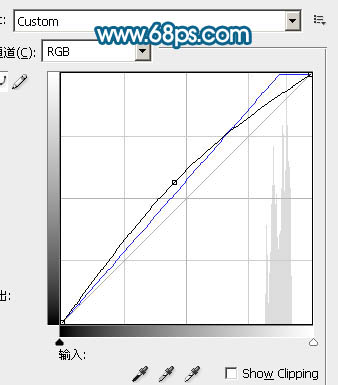

十三、创建可选颜色调整图层,参数设置如图27,28,效果如图29。
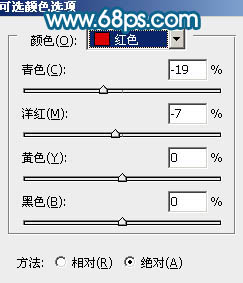
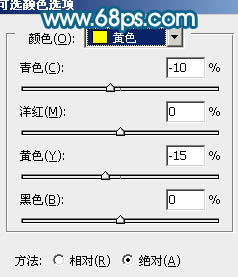

十四、创建亮度/对比度调整图层,参数设置如图30,确定后把蒙版填充黑色,用白色画笔把人物脸部擦出来,效果如图31。


十五、新建一个图层,盖印图层。点通道面板,选择绿色通道按Ctrl + A全选,按Ctrl + C 复制。点蓝色通道按Ctrl + V 粘贴,确定后回到图层面板把图层不透明度改为:76%,效果如下图。

十六、创建色相/饱和度调整图层,适当降低全图的饱和度,参数设置如图33,效果如图34。
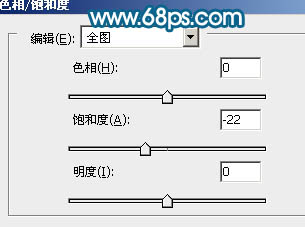

十七、新建一个图层盖印图层。图层混合模式改为“正片叠底”,图层不透明度改为:50%,加上图层蒙版用黑色画笔把人物脸部及周围部分擦出来,给图片加上暗角,效果如下图。

十八、最后调整下细节和颜色,完成最终效果。

加载全部内容