Photoshop提亮阳光甜美女孩照片色彩
软件云 人气:0夏日的照片如果没有补光工具的话,人物脸及皮肤就会显得较暗。修复的方法也非常简单,直接给人物美白及稍微润色即可,当然背景部分也需要简单的调色处理。最终效果

原图

一、打开原图素材,创建可选颜色调整图层,对黄,绿调整,参数设置如图1,2,确定后用黑色画笔把人物部分擦出来,效果如图3。
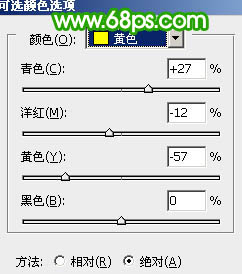
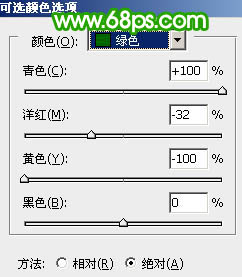

二、创建可选颜色调整图层,对绿色及青色调整,参数设置如图4,5,确定后把当前图层复制一层,图层不透明度改为:60%,效果如图6。
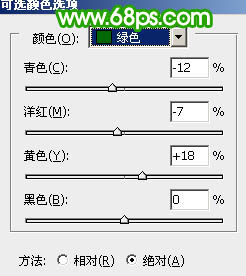
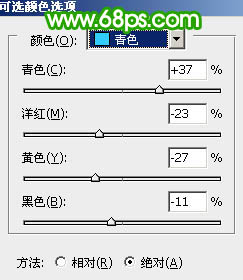

三、创建曲线调整图层,对各通道进行调整,参数设置如图7 - 10,确定后用黑色画笔把背景部分擦出来,效果如图11。
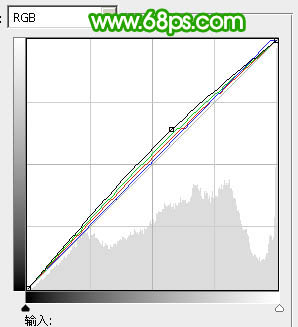
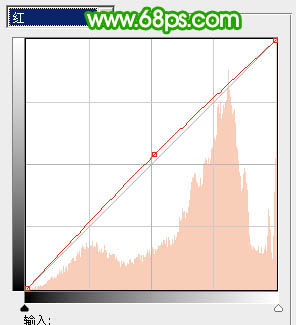
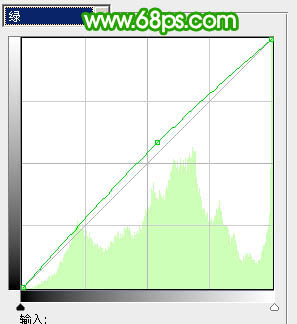
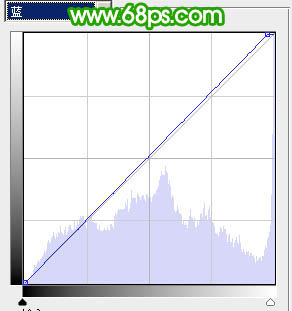

四、调出当前图层蒙版选区,创建可选颜色调整图层,对红,黄,白进行调整,参数设置如图12 - 14,效果如图15。
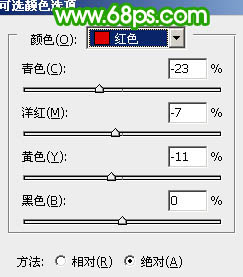
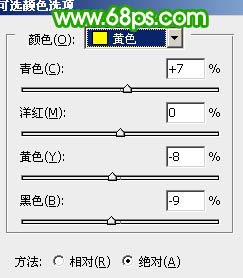
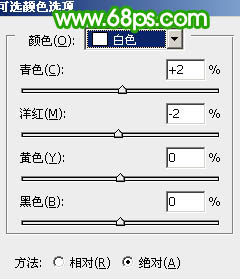

四、调出当前图层蒙版选区,创建色彩平衡调整图层,对中间调调整,参数设置如图16,效果如图17。
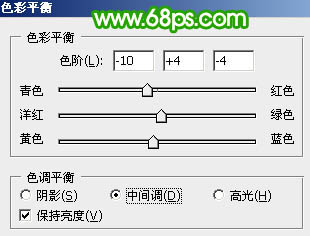

五、用套索工具勾出脸部的选区,按Ctrl + Alt + D 羽化5个像素后长街亮度/对比度调整图层,参数及效果如下图。

六、调出当前图层蒙版选区,创建可选颜色调整图层,对红色调整,参数及效果如下图。

七、新建一个图层,按Ctrl + Alt + Shift + E 盖印图层。执行:滤镜 > 模糊 > 高斯模糊,数值为5,确定后把图层混合模式改为“柔光”,图层不透明度改为:30%,效果如下图。

八、新建一个图层,盖印图层。执行:滤镜 > 其它 > 自定,数值默认,确定后把图层不透明度改为:10%,效果如下图。

九、创建可选颜色调整图层,对红色调整,参数设置如图22,效果如图23。
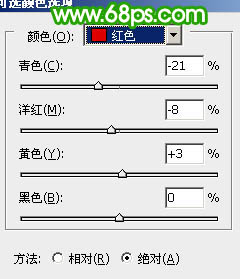

十、新建一个图层,盖印图层。点通道面板,把蓝色通道复制一层,对蓝色通道副本操作,用黑色画笔涂掉脸部以外的部分,用曲线工具稍微压暗一点,效果如图24。

十一、回到图层面板,按Ctrl + Alt + 4 调出通道选区,创建曲线调整图层,对RGB及蓝色调整,参数设置如图25,效果如图26。
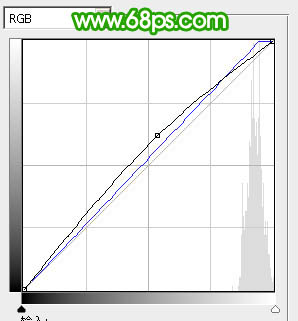

十二、创建可选颜色调整图层,对绿色调整,参数设置如图27,效果如图28。
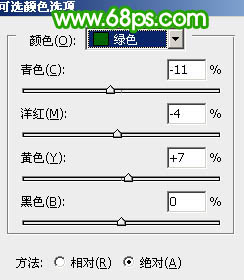

十三、创建亮度/对比度调整图层,参数设置如图29,效果如图30。


十四、最后调整下整体颜色和细节,完成最终效果。

加载全部内容