淡粉色人物照片美化磨皮处理的Photoshop教程
软件云 人气:0本教程介绍粉色的外景照片调色方法。大致调色过程:先用调色工具调出大致的基色调,然后再慢慢加强需要突出的部分,如果觉得色调单一可以适当加上一些补色。最终效果

原图

一、打开原图素材,创建可选颜色调整图层,参数设置如图1,2,效果如图3。
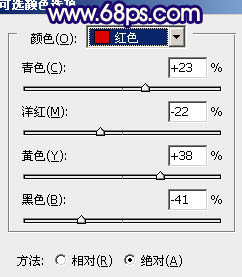
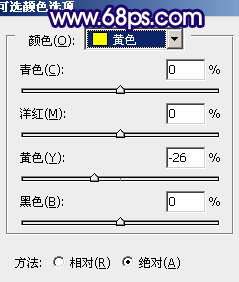

二、新建一个图层,填充颜色:#450D7D,图层混合模式改为“变亮”,图层不透明度改为:50%,效果如下图。

三、新建一个图层,填充颜色:#021D60,图层混合模式改为“排除”,图层不透明度改为:30%,效果如下图。

四、新建一个图层,按Ctrl + Alt + Shift + E 盖印图层。执行:滤镜 > 模糊 > 高斯模糊,数值为5,确定后把图层混合模式改为“柔光”,如下图。

五、创建可选颜色调整图层,参数设置如图7,确定后用黑色画笔把背景及人物皮肤部分擦出来,效果如图8。
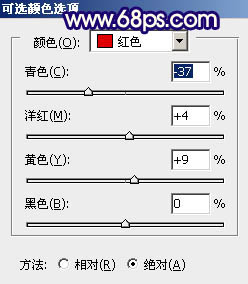

六、把当前图层复制一层,图层不透明度改为:30%。

七、创建曲线调整图层,稍微调亮一点,效果如下图。
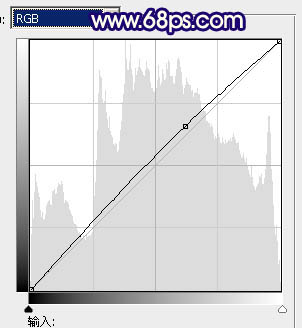

八、新建一个图层,盖印图层。适当给人物磨下皮,选择减淡工具把人物脸部的高光部分涂亮一点,效果如下图。

九、创建曲线调整图层,对蓝色调整,参数设置如图13,确定后再创建亮度/对比度调整图层,参数设置如图14,效果如图15。
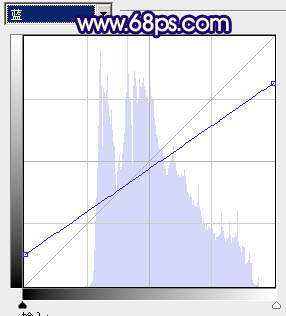


十、新建一个图层填充颜色:#021D60,图层混合模式改为“排除”,图层不透明度改为:10%,效果如下图。

十一、按Ctrl + Alt + ~ 调出高光部分的选区,新建一个图层填充白色,图层不透明度改为:5%,效果如下图。

十二、用钢笔勾出嘴唇部分,适当羽化一下,创建色彩平衡调整图层,稍微调亮一点,如下图。

十三、创建亮度/对比度调整图层,参数设置如图19,效果如图20。


十四、创建曲线调整图层,参数设置如图21,效果如图22。
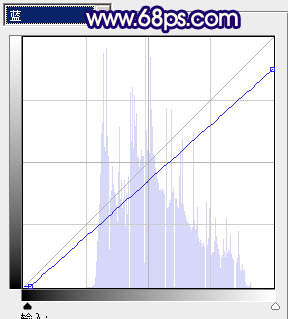

十五、创建色相/饱和度调整图层,参数设置如图23,效果如图24。
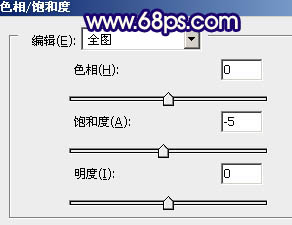

十六、新建一个图层,盖印图层。图层混合模式改为“滤色”,图层不透明度改为:30%,加上图层蒙版只保留顶部,其它部分用黑色画笔擦掉,如下图。

最后调整下整体颜色,完成最终效果。

加载全部内容