Photoshop调出金黄色花草的唯美人物照片
软件云 人气:0原图素材本身色彩比较少。仅绿的草地和蓝色的天空,色调已经分开。因此调色比较简单,用调色工具稍微把草地的颜色调成橙色,再适当调整下整体颜色即可。 最终效果

原图

一、打开原图素材,创建可选颜色调整图层,参数设置如图1 - 3,效果如图4。
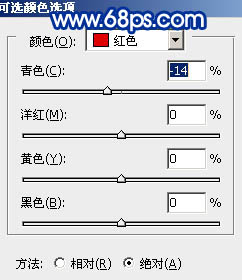
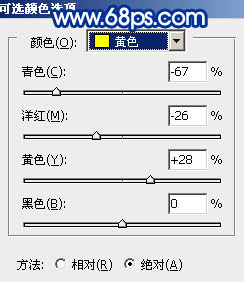
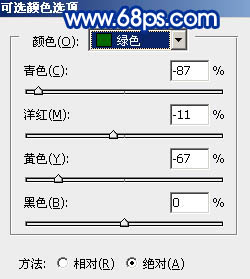

二、把可选颜色调整图层复制一层,效果如下图。

三、创建可选颜色调整图层,参数设置如图6,效果如图7。
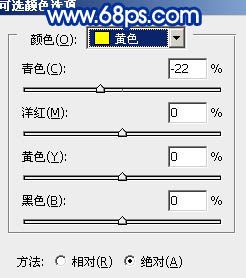

四、再创建可选颜色调整图层,对青色及蓝色调整,参数设置如图8,9,确定后用黑色画笔把人物衣服部分擦出来,效果如图10。
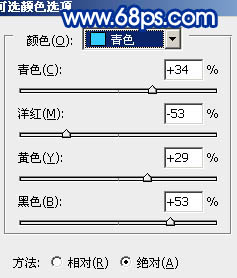
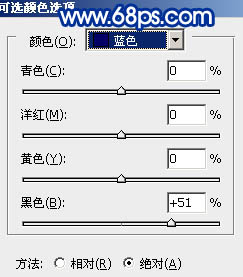

五、创建色彩平衡调整图层,参数设置如图11,效果如图12。
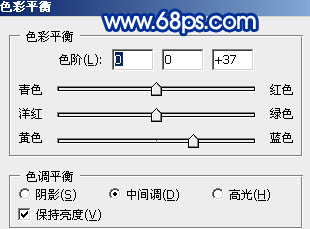

六、创建曲线调整图层,对红色及蓝色调整,参数设置如图13,14,效果如图15。
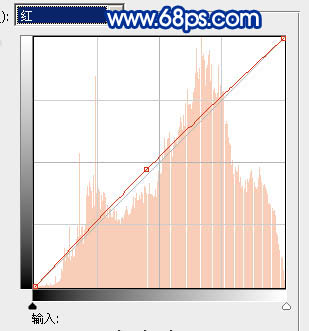
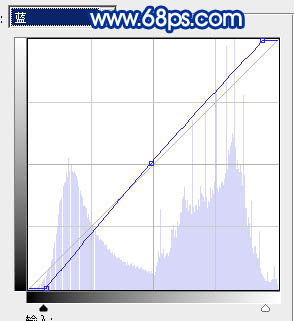

七、再创建曲线调整图层,对蓝色调整,参数设置如图16,效果如图17。
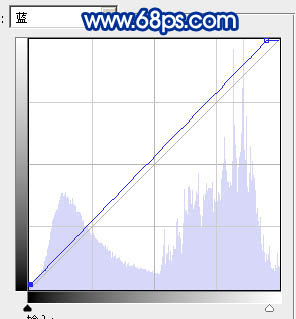

八、新建一个图层,按Ctrl + Alt + Shift + E 盖印图层。执行:滤镜 > 模糊 > 高斯模糊,数值为5,确定后把图层混合模式改为“柔光”,加上图层蒙版,用黑色画笔把人物脸部擦出来,如下图。

九、新建一个图层,盖印图层,图层混合模式改为“滤色”,图层不透明度改为:60%,按住Alt 键添加图层蒙版,然后用白色画笔涂抹草地与天空衔接的部分,如下图。

十、新建一个图层,盖印图层,简单的给人物磨皮,效果如下图。

十一、最后调整下整体颜色,完成最终效果。

加载全部内容