Photoshop打造唯美的鲜艳绿色公园风景照片
软件云 人气:1原图素材可能是天气的问题拍摄的不是很理想。天空部分留白,树木部分的绿色鲜艳度不够。处理的时候需要重点调整树木及植被的颜色,调成有生气的嫩绿色。局部可以配上一些补色。天空部分可以按喜好加上一些云彩背景或淡蓝渐变色。最终效果

原图

一、打开原图素材,创建可选颜色调整图层,参数设置如图1 - 3,效果如图4。
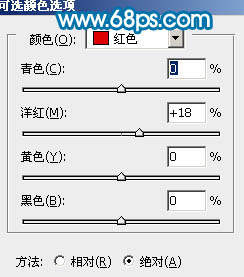
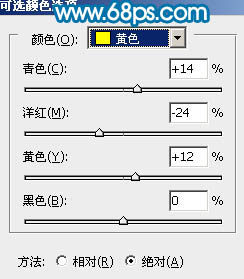
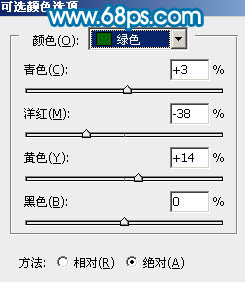

二、把可选颜色调整图层复制一层,图层不透明度改为:40%,效果如下图。

三、按Ctrl + Alt + ~ 调出高光选区。新建一个图层,选择渐变工具,颜色设置如图6由上至下拉出天空部分的渐变色,确定后把图层混合模式改为“正片叠底”,图层不透明度改为:70%,加上图层蒙版,用黑色画笔擦掉不需要的部分,如图7。
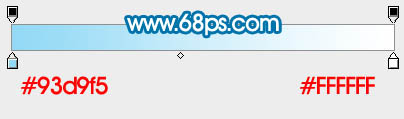

四、用套索勾出图8所示的选区,按Ctrl + Alt + D 羽化45个像素后创建色彩平衡调整图层,参数设置如图9,效果如图10。

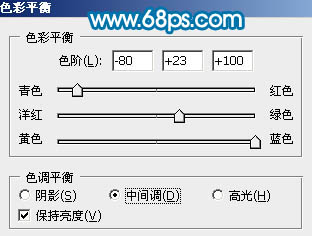

五、创建曲线调整图层,参数设置如图11,12,13,效果如图14。
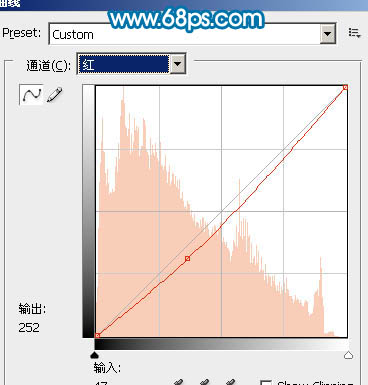
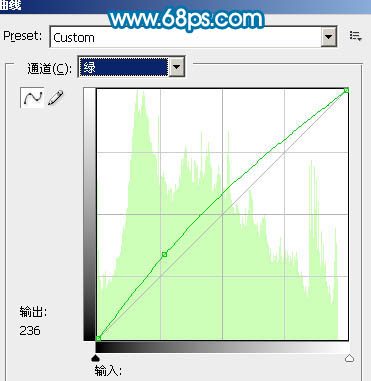
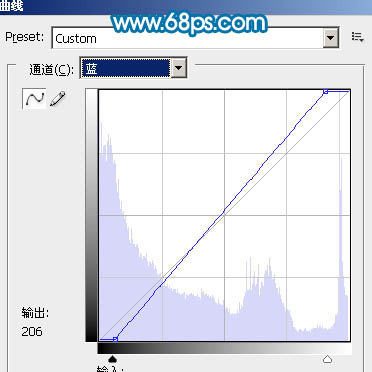

六、创建可选颜色调整图层,参数设置如图15,16,效果如图17。
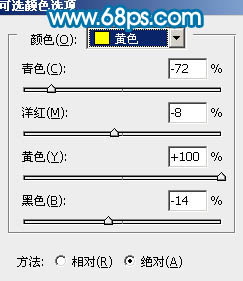
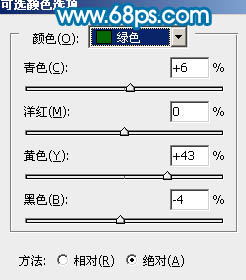

七、把可选颜色调整图层复制一层,把蒙版填充黑色,用白色画笔涂出需要突出的部分,涂好后把图层不透明度改为:40%,如下图。

八、创建色彩平衡调整图层,参数设置如图19,效果如图20。
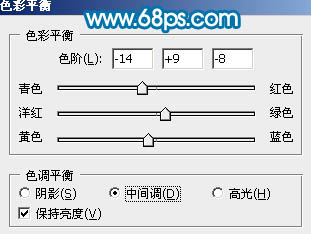

九、创建可选颜色调整图层,对红色及绿色调整,参数设置如图21,22,效果如图23。
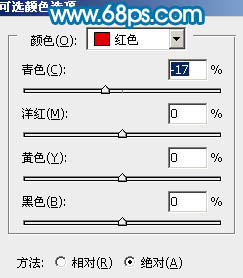
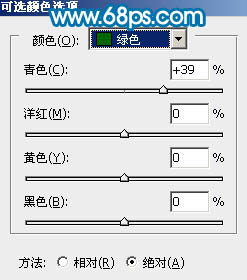

十、最后调整一下整体颜色,完成最终效果。

加载全部内容