仿手绘美化女孩照片处理的Photoshop教程
软件云 人气:0对于转手绘来说,路径,涂抹、加深,减淡工具尤为重要。要好好掌握以上工具就是我和大家分享的作图经验,希望共同成长。最终效果

原图

一、打开原图,按Ctrl + J 把背景图层复制一层。
二、 用修补工具把人物胳膊上的字母涂掉。再复制一层,用Portraiture外挂滤镜磨皮两次,没有这款滤镜可以去网上下载。

三、把当前图层复制一层,按Ctrl + B 调整色彩平衡,参数设置如下图左。
四、选择菜单:图像 > 调整 > 可选颜色,参数设置如下图右。
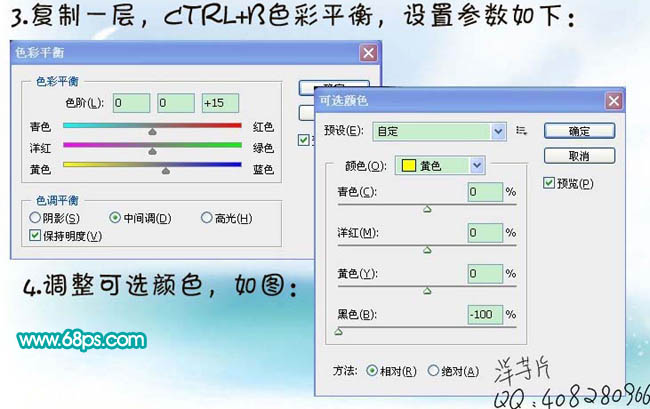
五、新建一个图层,盖印图层。按Ctrl + Alt + ~ 调出高光选区。
六、保持选区按Ctrl + M 调整曲线,适当调亮一点。
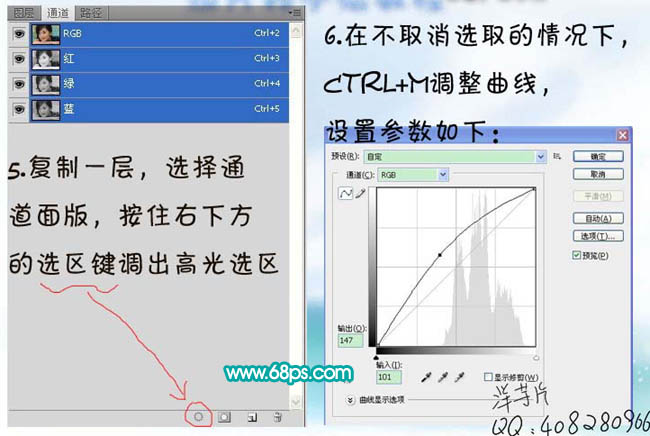
七、由于调色过程十分复杂(主要是给皮肤加点红润再降杂等等)在这里就不多说了,直接进入眼睛部分的处理:
A、执行:滤镜 > 液化,用膨胀工具把眼睛稍微改大一点,不过不要太夸张。
B、用椭圆选框工具,按住Shift 键选出眼球的区域,用硬度为0,强度为20的涂抹工具由内向外涂抹,效果如下图。

C、此时选区不要取消,选择硬度为0,强度为20的加深工具将中间加深,四周用减淡工具减淡。左上角减淡成高光,按Ctrl + U 调整色相/饱和度。另一只眼睛做法相同,效果如下图。
D、分别勾出眼线、双眼皮、下眼皮、睫毛和眼角。注意不要建立在同一个路径里。

E、用白色3像素的画笔工具在眼角处点几下,并高斯模糊。
F、分别用黑色画笔(具体大小根据情况而定)勾选模拟压力描出刚才勾出的几个路径,要分开图层,并高斯模糊。注意上眼线要比下压线粗,上睫毛要比下睫毛粗。刚才眼角的路径用白色画笔描边,适当高斯模糊。用橡皮擦修饰掉不需要的地方,效果如下图。

八、鼻子部分的处理:
A、用钢笔工具勾出鼻子的路径,如下图1所示。
B、按Ctrl + Enter 把路径转为选区,用涂抹工具稍微修饰一下。
C、用暗红色,1到2个像素勾选模拟压力描边路径。高斯模糊后用橡皮擦修饰,如下图2。
D、在鼻梁上用路径勾一条直线,如下图3,用白色画笔描边路径,勾选模拟压力。再适当模糊,效果如下图4。

九、嘴巴部分的处理:
A、用钢笔工具勾出嘴巴中间的路径,如下图1,和嘴巴路径的路径如图2。
B、选择图1路径,转化成选区后涂抹一下。重新选择路径,用暗红色画笔描边,粗画不勾选模拟压力,描一次用橡皮擦去多余部分只剩嘴角,高斯模糊。细画笔再描一次,适当高斯模糊,如下图3所示。

C、将嘴巴路径路径转化为选区,用涂抹工具把嘴巴的纹理涂抹掉。羽化5个像素后调整嘴巴的饱和度,调成自己喜欢的颜色。
D、在嘴巴上勾出高光路径,如下图1,用白色画笔描边后高斯模糊,如下图2。

十、头发部分的处理:
A、用套索工具大致勾出头发的选区,羽化5个像素后执行:图像 > 调整 > 可选颜色,参数设置如下图。
B、保持选区,用散状的涂抹工具顺着头发走势涂抹,笔刷强度为20左右。执行几次滤镜 > 杂色 > 减少杂色。
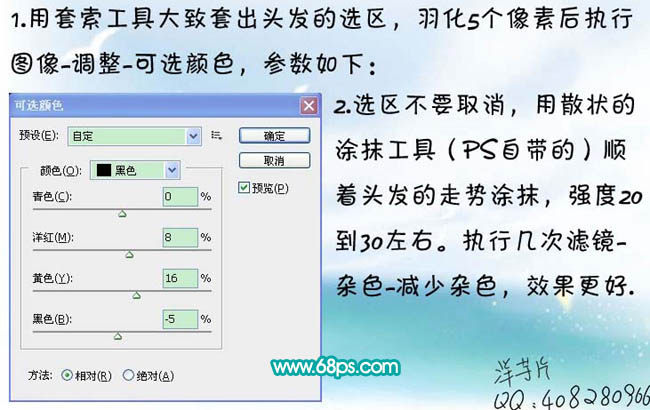
C、用钢笔勾出头发的路径,如下图1。
D、用深棕色或者自己喜欢的颜色,2个像素描边路径,勾选模拟压力。把勾选出来的图层复制几层后移位错开。高斯模糊1到2个像素。头发就会显得浓密,再换浅一点的颜色继续描,就会有层次感,如下图2。

E、继续描更多的路径,不规则的。用黑色描边路径,丰富头发的颜色,由此类推,再描出白色发丝,头发路径十分复制,需要足够的耐心慢慢描绘,效果如下图1。
F、最后加上头发的高光,用套索工具在头上勾出选区,羽化60个像素后填充白色,适当用橡皮擦修改,调整不透明度,用散状画笔顺着头发生长方向涂抹,如下图2。

G、最后分别勾出耳朵、衣服、胳膊、脸的路径。可以转化为选区做涂抹加工。然后用黑色画笔,大小为2个像素描边。然后画上耳钉和边框,完成最终效果。
H、对于照片仿手绘来说,路径,涂抹和加深减淡尤为重要,要好好掌握以上就是我和大家分享的PS作图经验,希望共同成长!

最终效果:
加载全部内容