Photoshop制作色彩鲜艳的高清草原风景照片
软件云 人气:0风景照片清晰处理跟人物清晰处理的方法大致相同。如果不用外挂滤镜的话大致分为两个大的处理过程:首先是画面的基本润色及一些局部的调色。然后就是图片的清晰处理,方法有很多如图层叠加,通道,锐化工具等。只要把对比度加大,细节加强,画面的效果就越清晰。 最终效果

原图

一、用照片处理软件Photoshop打开图像,按Ctrl+j复制一层。
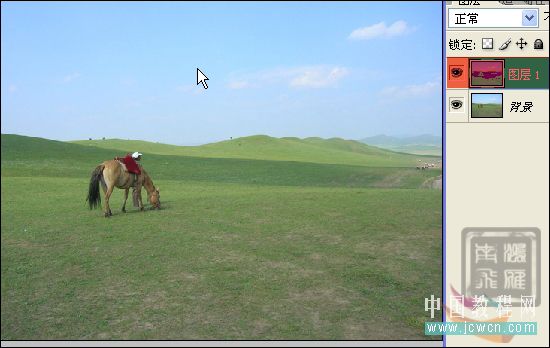
二、图像 > 调整 > 自动色阶。或者直接快捷键Ctrl+Shift+L。
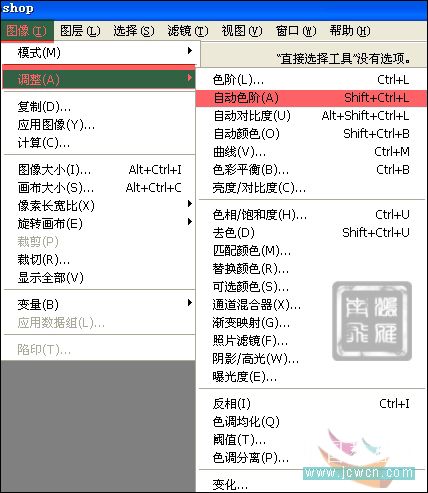
三、图层面板,点击创建新的调整层图标,选择可选颜色颜色。
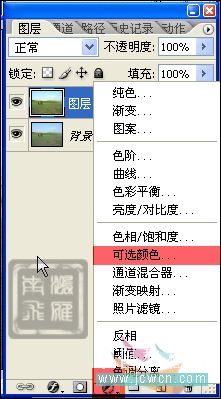
四、参数设置如下图,勾选面板下面的“绝对”。






五、创建新的调整层:色阶。
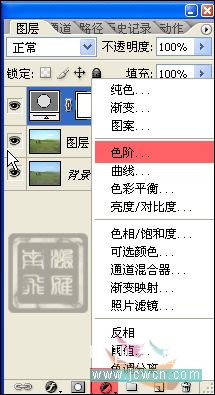
六、先调一下RGB通道的数值,再红、绿、蓝色分开调整一下。



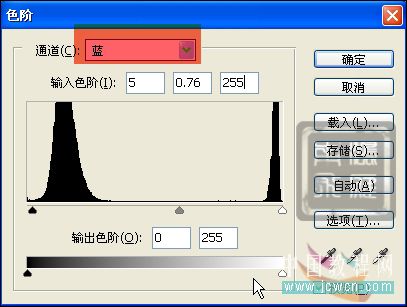
七、新建一个图层,按快捷键Ctrl+Shift+Alt+E创建盖印图层。
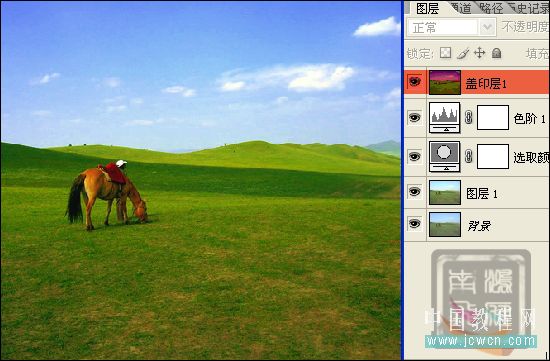
八、展开通道面板,观察各个通道,红色通道层次很好,就利用这个通道。Ctrl+A全选Ctrl+C复制。
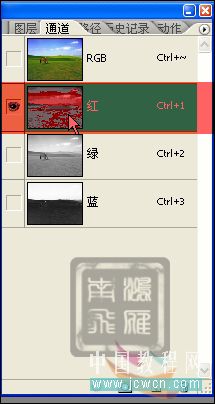
九、按快捷键Ctrl+~返回到RGB通道,直接Ctrl+V粘贴。
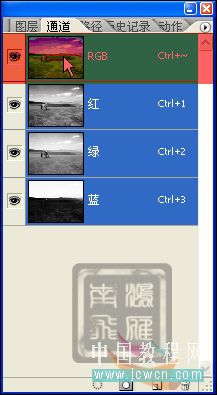
十、回到图层面板,此时多了一个图层2。设置图层混合模式为柔光。
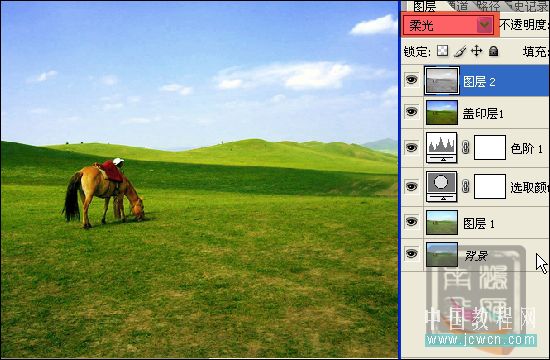
十一、执行:滤镜 > 其它 > 高反差保留。
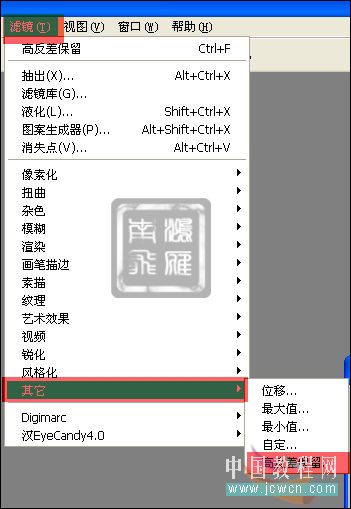
十二、数值8~10。

十三、新建一个图层再次按Ctrl+Shift+Alt+E创建盖印图层2。

十四、此时发现阴影部分细节有此损失了,可以利用阴影/高光来调整一下。图像 > 调整 > 阴影/高光。
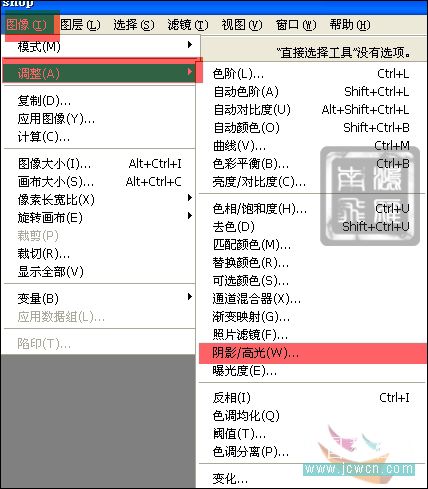
十五、勾选显示其它选项。分别调整一下。
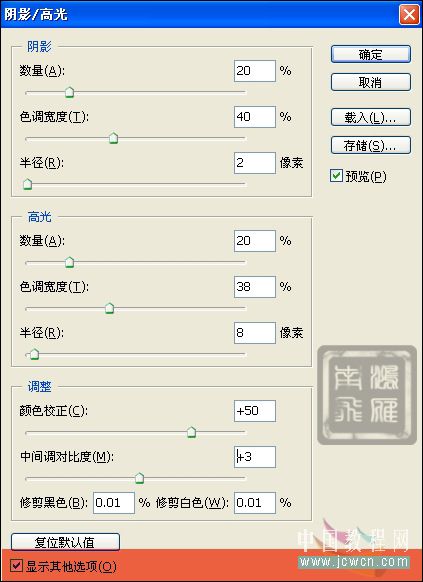
最终效果:

加载全部内容