用Photoshop把偏色照片修成亮白红润的肤色
软件云 人气:0美白及润色的基本操作可能每个人都会。不过同样的图片,高手出来的效果特别的不同。因为他们都非常注重细节部分的美化和修饰。下面我们来领略一下高手的修图方法。 最终效果

原图

一、打开原图 复制背景层,并将混合模式改为滤色,Ctrl+E合并背景层和背景层副本。

二、再复制一层,并将混合模式改为滤色,设置透明度为29%,Ctrl+E合并图层。

三、按Ctrl+U调整色相/饱和度,编辑--红色(0,0,28)。

四、用CS3版里面的滤镜--柯达磨皮工具(滤镜--kodak--DIGITAL GEM AirbrushProfessional v2.0.0-Unregistered),没有这款滤镜的可以去网上下载(数值:混合88、精细100、中等100、粗糙98)数值请看下图:
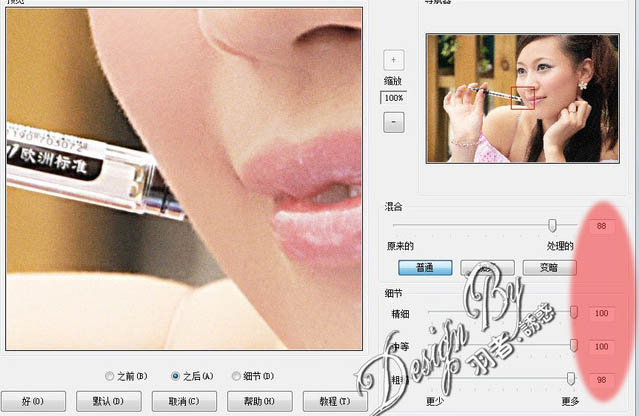

五、按Ctrl+B调整色彩平衡(选暗调、保持亮度、色阶-14、9、0)。

六、按Ctrl+B调整色彩平衡(选高光、保持亮度、色阶0、0、6)。

七、用套索工具选取人物部分,并按Ctrl+Alt+D适当羽化(PS:我在这里就忘记做羽化,希望你们别忘记,继续...)然后调整亮度/对比度(3、6)。

八、按Ctrl+B调整色彩平衡(选中间调、保持亮度、色阶0、0、-8)。

九、用加深工具在人物的眉毛和眼线位置适当加深一下。

十、用钢笔工具选出眼影部分,并按Ctrl+Alt+D适当羽化(PS:我在这里的羽化值是1),并按Ctrl+U调整色相/饱和度(-20、15、0)。

十一、用椭圆选区选出人物面部做腮红的效果,并按Ctrl+Alt+D适当羽化(PS:我在这里的羽化值是50),并按Ctrl+U调整色相/饱和度(-10、15、0)。

十二、用钢笔工具选出嘴唇部分,并按Ctrl+Alt+D适当羽化(PS:我在这里的羽化值是3),并按Ctrl+U调整色相/饱和度(-11、14、0)。

十三、最后用仿制图章工具把人物眼袋以及瑕疵适当修去。
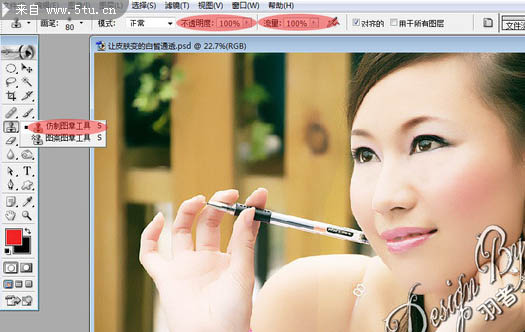
最终效果:

加载全部内容