用Photoshop调出清晰艳丽的紫红色玫瑰花
软件云 人气:0虽然只是一朵普通的玫瑰花,没有经过仔细的打磨及润色,我们感觉不到她的魅力。下面的教程将介绍如何用简单的步骤去完美的美化她。 最终效果

原图

一、打开原图素材,把背景图层复制一层。然后选择菜单:图像 > 新建调整图层 > 色阶,参数设置如下图。

二、图像 > 新建调整图层 > 可选颜色,对黑色及白色调整,参数设置如下图。
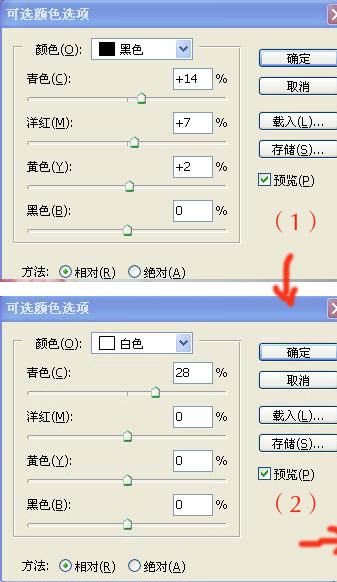
三、图像 > 新建调整图层 > 曲线,稍微调亮一点,参数及效果如下图如下图。
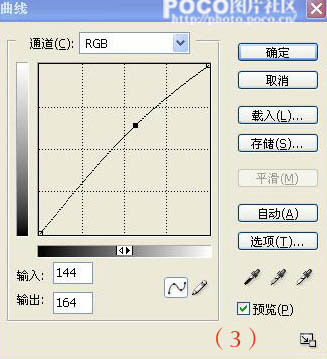

四、新建色彩平衡调整图层,对阴影及高光进行调整,参数设置如下图。
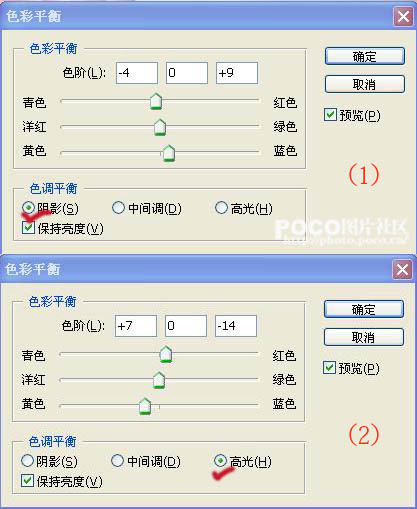
五、再新建色彩平衡调整图层,对阴影及高光进行调整,参数设置如下图。
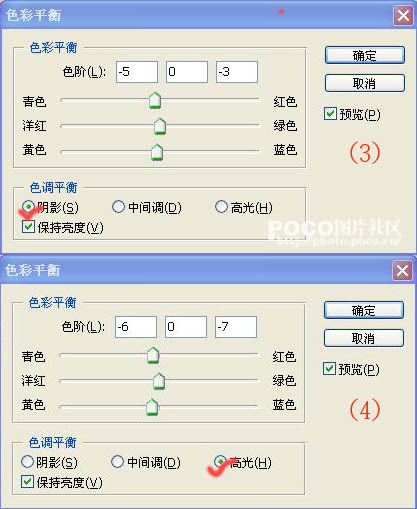
六、创建曲线调整图层,参数及效果如下图。
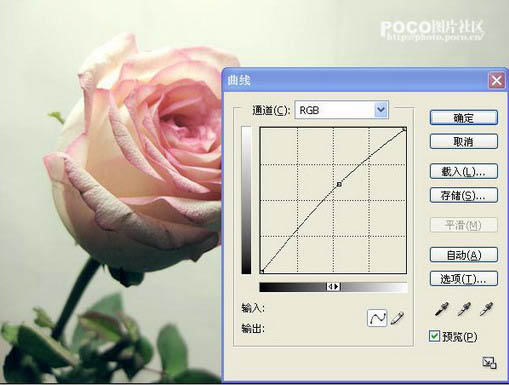
七、新建一个图层,填充颜色:#000033,图层混合模式改为“排除”。

八、新建色彩平衡调整图层,参数设置如下图。
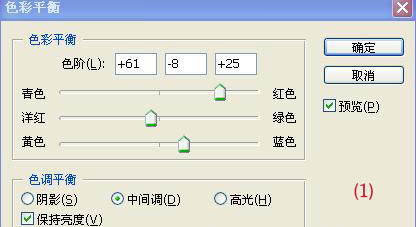
九、新建可选颜色调整图层,对中性色调整,参数设置如下图。
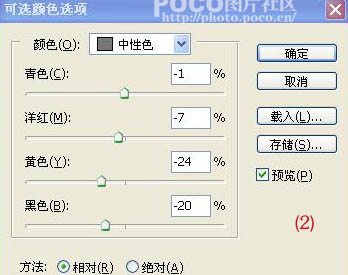
十、新建按Ctrl + Alt + Shift + E 盖印图层,图层混合模式改为“柔光”,图层不透明度改为:30%。
十一、新建一个图层盖印图层。执行:滤镜 > 锐化 > USM锐化,参数设置如下图。
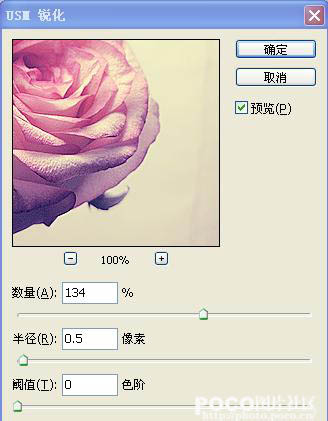
十二、新建一个图层,盖印图层。执行:滤镜 > 扭曲 > 镜头校正,参数及效果如下图。
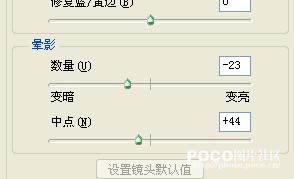

十三、新建色彩平衡调整图层,参数设置如下图。
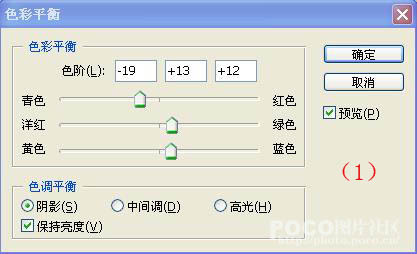
十四、新建一个图层,适当用USM滤镜再锐化一下。
十五、使用HDR外挂滤镜清晰处理。没有这款滤镜的可以去网上下载。

十六、最后修饰一下细节,完成最终效果。

加载全部内容