用Photoshop把灰朦照片调成青红艺术色彩
软件云 人气:0原图素材看上去比较暗沉,色彩没有层次感。不过作者善于把握色彩。经过一些简单的操作之后,照片焕发新颜。大致调色过程:先用调色工具把照片的对比拉大,然后用选区等把照片的局部调亮,整体色调可以自己把握,看上去舒服就可以了。原图

最终效果
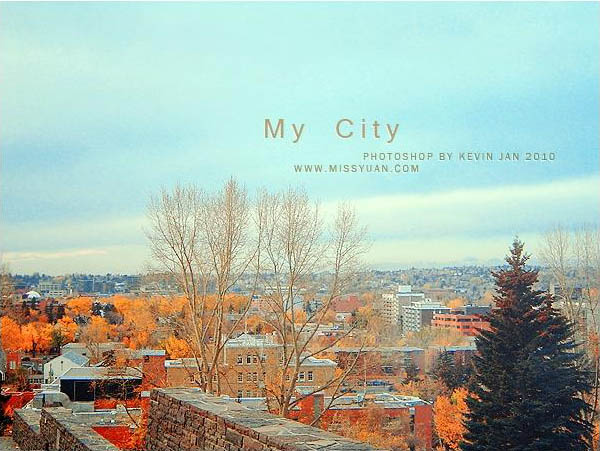
一、打开原图素材,把背景图层复制一层。
二、创建色阶调整图层,参数及效果如下图。
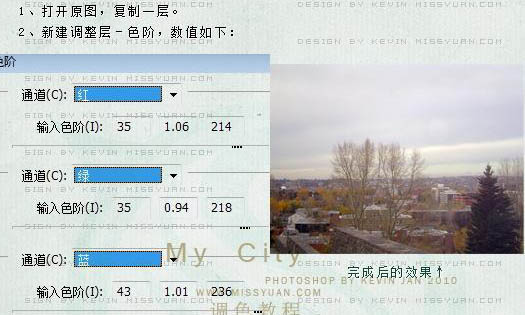
三、新建一个图层,按Ctrl + Alt + Shift + E 盖印图层。
四、创建色阶调整图层,参数设置如下图。确定后把图层混合模式改为“滤色”,图层不透明度改为:22%。
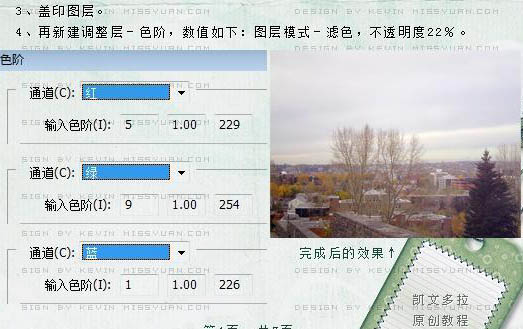
五、创建通道混合器调整图层,参数设置如下图。
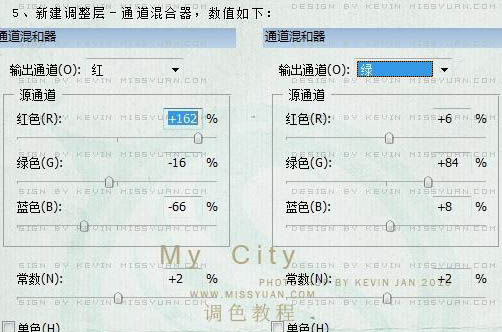
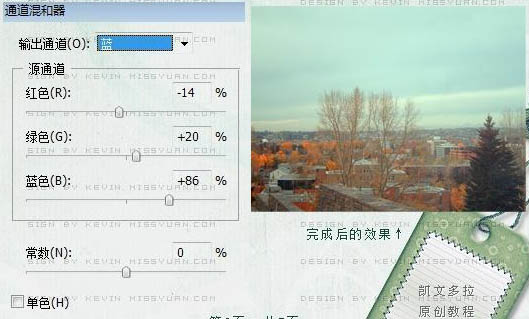
六、创建曲线调整图层,参数设置如下图。

七、创建可选颜色调整图层,参数设置如下图。
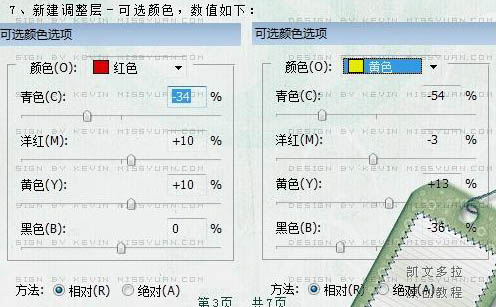
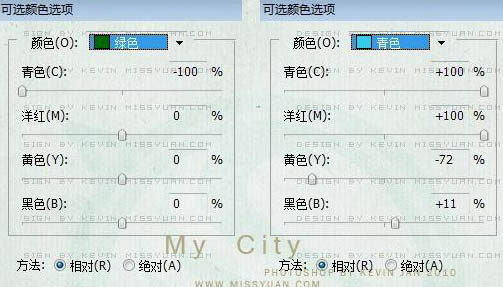
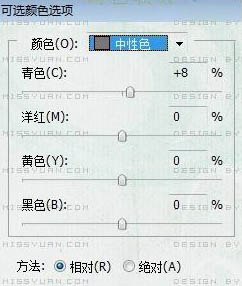
八、新建一个图层,盖印图层。
九、点通道面板,选择红色通道,执行:图像 > 计算,数值:模式 - 滤色,不透明度100%,其余默认。确定后生成一个新的通道“Aloha 1”,载入这个通道的选区,按Ctrl 键,鼠标点击图层。回到图层面板,创建曲线调整图层,参数设置如下图。

十、新建一个图层,盖印图层。进入通道面板,选择蓝色通道,执行:图像 > 计算。模式 - 滤色,其它默认。生成新通道“Alpha 2”,载入“Alpha 2”选区,回到图层面板,创建曲线调整图层,参数设置如下图。
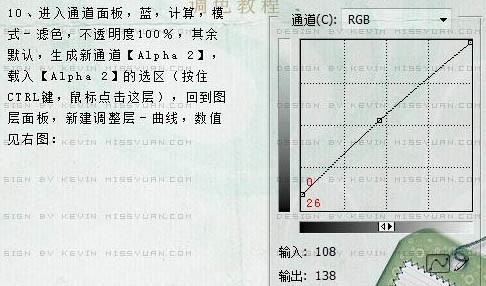
十一、再次的进入通道面板(记得是回到前面盖印图层或者合并层的那层,偶个人是喜欢新建层来调的,方便修改,如果直接在该图层操作就不存在这个问题了。),绿-载入选区,回到图层面板,新建调整面板,新建调整层-可选颜色,数值如下:
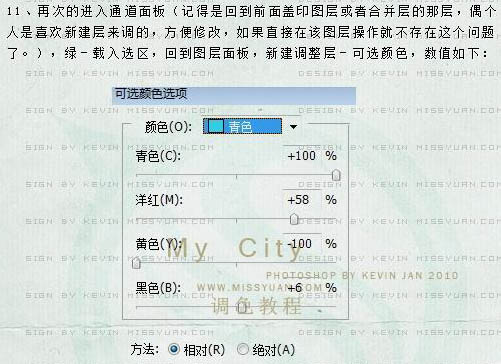
十二、创建色相/饱和度调整图层,参数设置如下图。
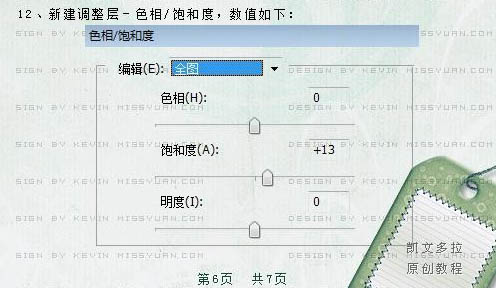
十三、新建一个图层,盖印图层。把图层适当锐化一下。锐化后发现天空的噪点比较多,加上图层蒙版,用黑色画笔把锐化过度的部分擦出来。
十四、新建一个图层盖印图层,执行:图像 > 调整 > 阴影/高光,参数设置如下图。
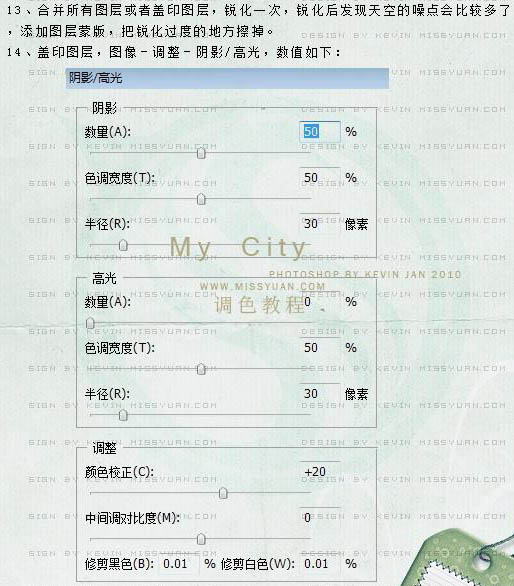
十五、最后加上装饰文字,完成最终效果。
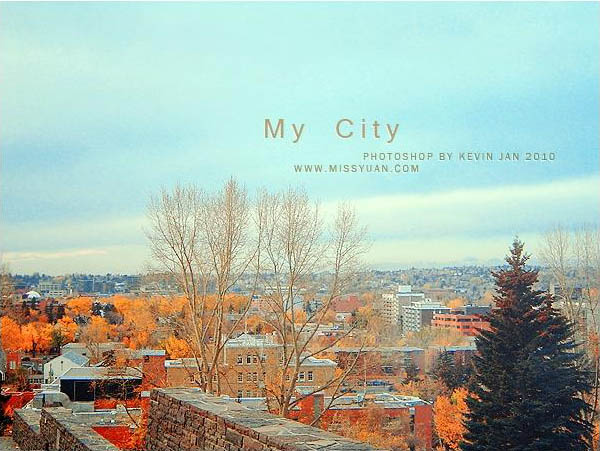
加载全部内容