Photoshop调出柔美皮肤色彩的润肤教程
软件云 人气:0本教程部分调色有点类似反转负冲的效果。作者借用了一些负冲调色的方法,再适当的改进了一下。调出的色彩非常漂亮。人物磨皮部分不一定要用历史快照,选择自己拿手的方法就行了。原图

最终效果

一、照片处理软件Photoshop打开原图,复制一层,按Ctrl + M调曲线参数设置如下图。
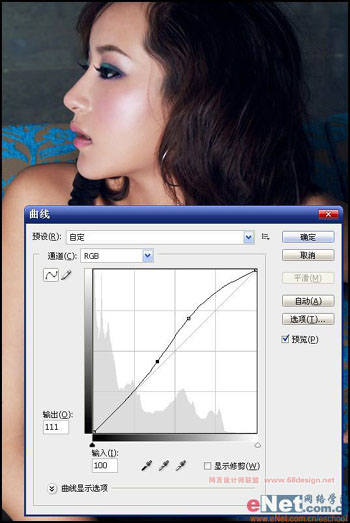
二、选择菜单:滤镜 > 模糊 > 高斯模糊,参数设置如下图。
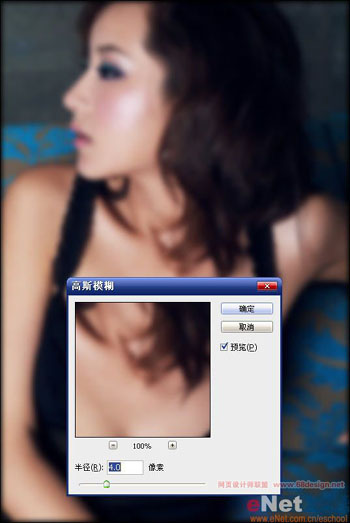
三、打开历史记录面版,选择下面新建快照按钮。
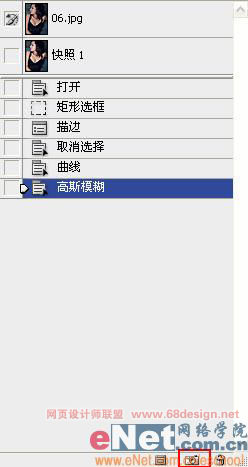
四、用历史画笔工具在MM的皮肤上涂抹,这样使皮肤变得更加光滑白皙。

五、选择菜单:滤镜 > 锐化 > USM锐化参数自己把握。

六、点通道面版选中蓝色通道,然后选择菜单:图像 > 应用图像,设置如下图。
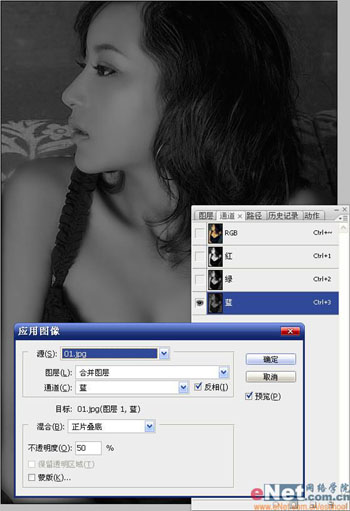
七、选中绿色通道,然后选择菜单:图像 > 应用图像,设置如下图。
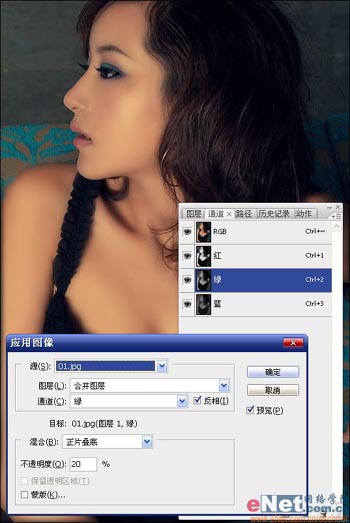
八、回到图层面版,新建调整图层选择色阶参数设置如下图。
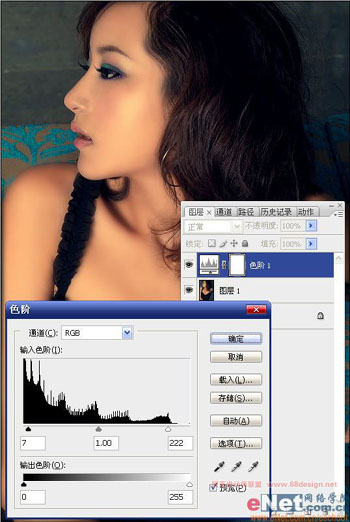
九、新建调整图层选择可选颜色,黄色设置如图所示。
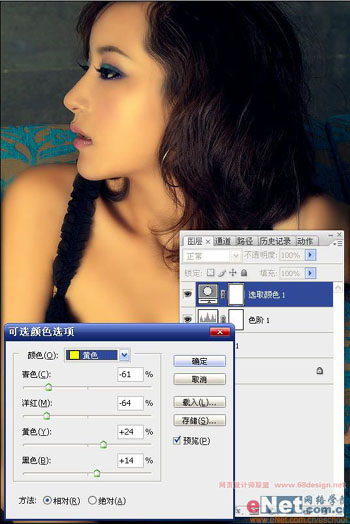
十、选择菜单: 滤镜 > 锐化 > 锐化边缘,完成最终效果。

加载全部内容