Photoshop将偏暗人物调出时尚粉色效果
软件云 人气:0粉色调现在越来越流行,尤其是人物图片看上去非常的甜美,清爽,给人以非常舒服的视觉效果。这种图片调色的时候需需要控制好色彩,数值不要太大,淡淡的,看上去舒服就可以了。原图

最终效果

一、用图像修复调色软件Photoshop打开原图,复制一层,给图片祛噪磨皮处理。

二、我用的是Topaz Denoise降噪滤镜,图片噪点较多的话,这个降噪滤镜效果非常不错。如果没有这款滤镜的话可以去网上下载。
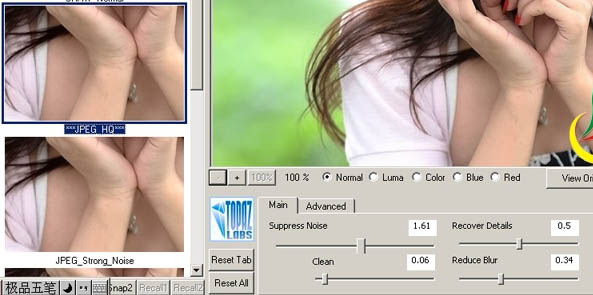
三、创建通道混合器调整图层,调整参数及效果如下图:
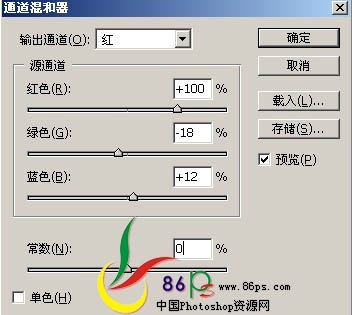
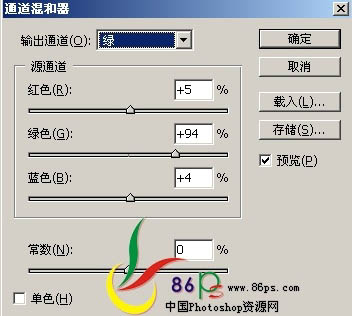
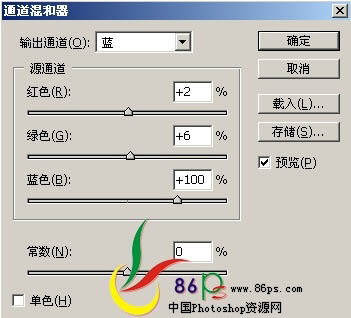

四、创建色相/饱和度调整图层,参数及效果如下图:
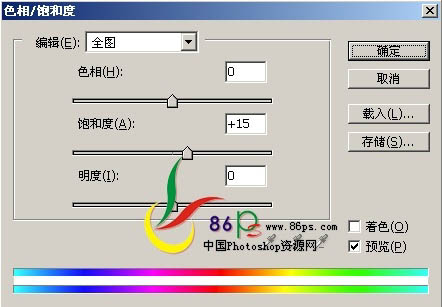
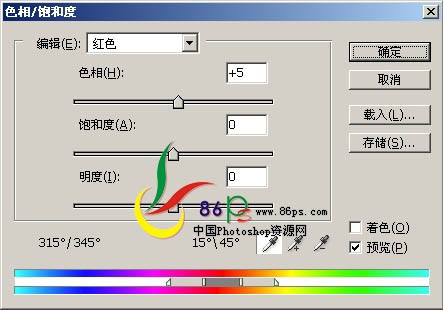
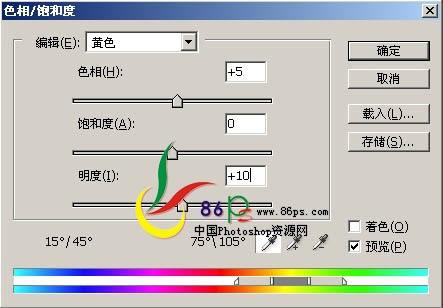

五、创建可选颜色调整图层,参数及效果如下图:
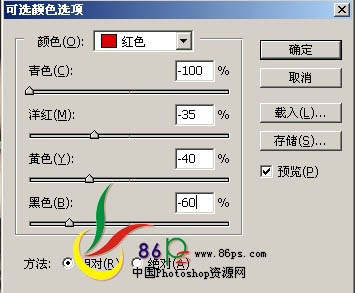
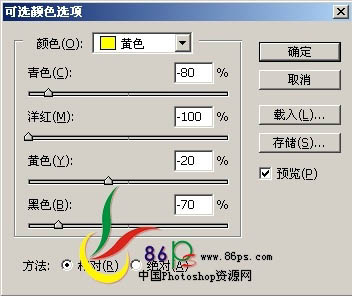
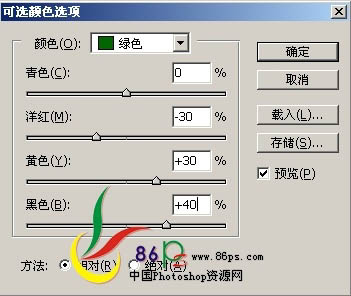
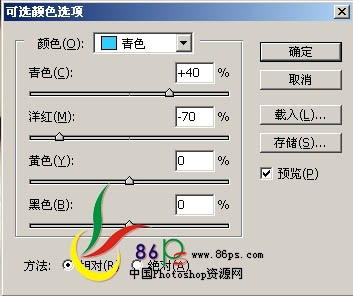
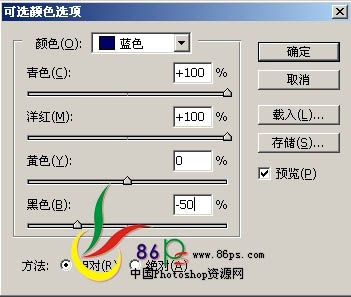
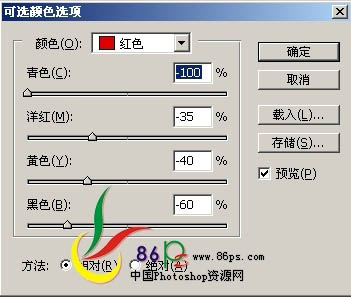
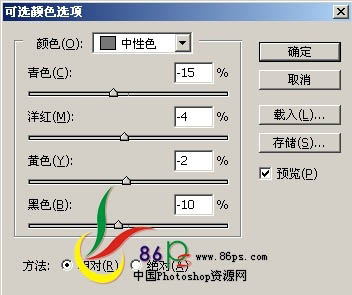
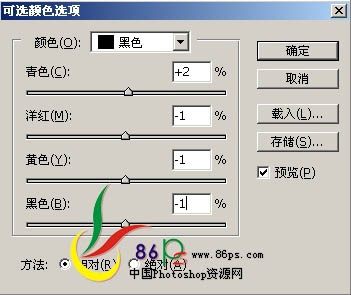

六、创建色彩平衡调整图层,参数及效果如下图:
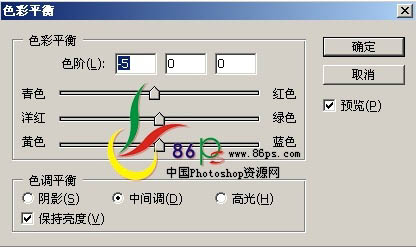
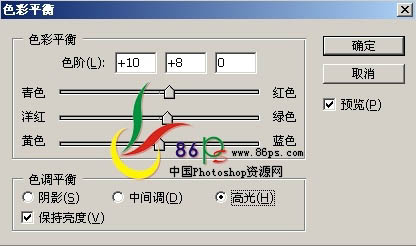

七、创建色阶调整图层,参数设置如下图:

八、最后新建一个图层,盖印图层,适当锐化一下,完成最终效果:

加载全部内容