Photoshop打造绚丽浪漫紫色婚片写真照片
软件云 人气:0婚片写真照片的后期处理比较重要。因为拍摄的时候不可能完美。很多都有或多或少的缺陷。下面的教程将介绍如何打造漂亮的婚片效果,非常值得学习。原图

最终效果

一、打开原图素材,按Ctrl + Alt + ~ 提取高光选区,按Ctrl + Shift + I 反选,按Ctrl + J 复制,然后把图层混合模式改为“滤色”,加上图层蒙版,用黑色画笔,降低不透明度在人物四周及五官位置处涂抹,要学会不断调节画笔的大小和降低画笔的不透明度,这一步操作的主要目的是提亮人物。
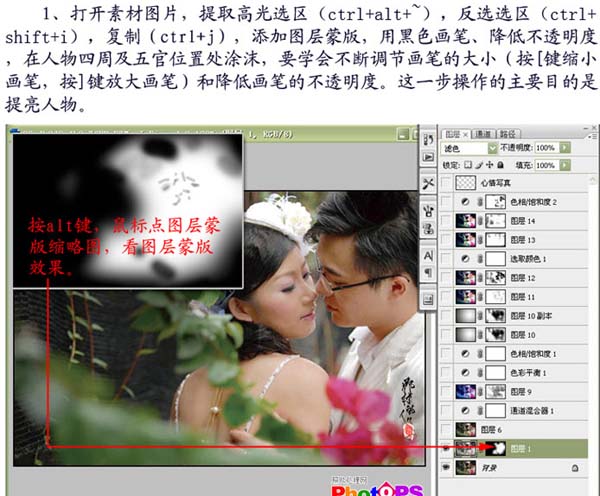
二、新建一个图层,按Ctrl + Alt + Shift + E 盖印图层,选择菜单:图像 > 模式 > CMYK 颜色,确定后创建通道混合器调整图层,选择黄色调整,参数设置如下图。
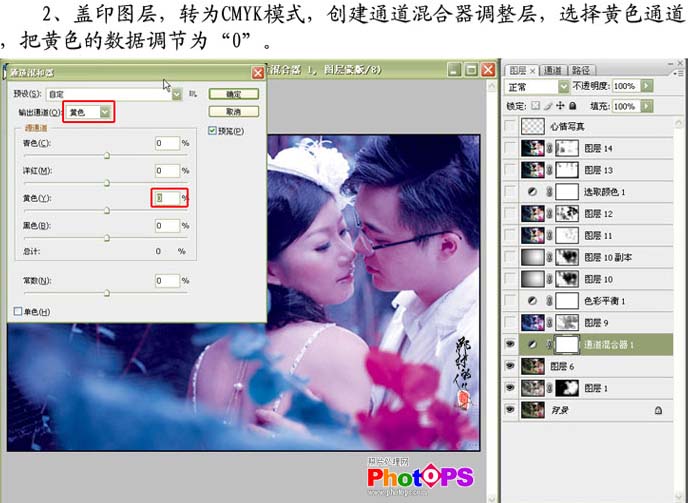
三、新建一个图层,盖印图层,选择菜单:图像 > 模式 > RGB 颜色,关闭通道混合器调整图层,在盖印图层添加蒙版,用黑色画笔,降低不透明度,在人物皮肤、树叶及花处涂抹,这个涂抹很关键,看看图层蒙版,有点画画的感觉。这一步主要是处理画面的整个基调,突出主要部分。
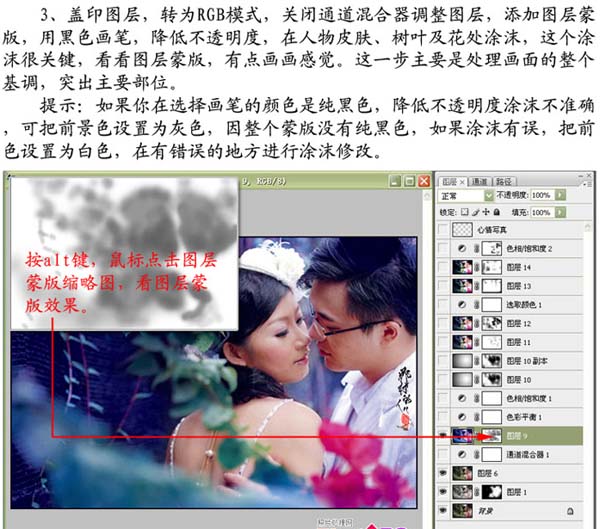
四、创建色彩平衡调整图层,做中间调调节,参数设置如下图。这步操作的目的主要是增强色彩对比度。
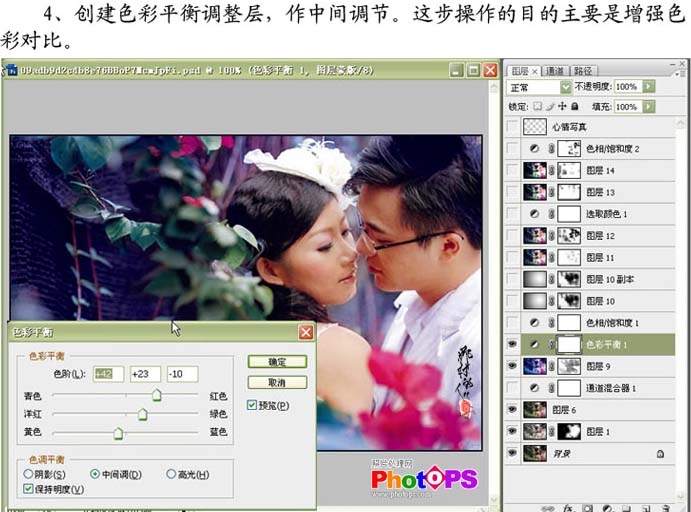
五、创建色相/饱和度调整图层,提高绿色和青色的饱和度,参数及效果如下图。
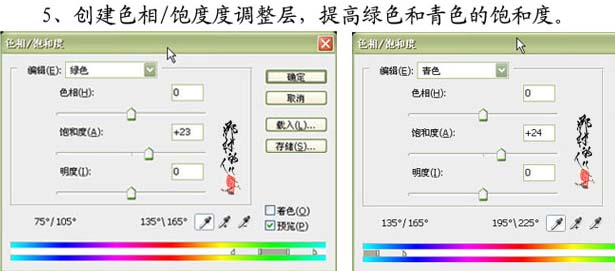

六、新建一个图层,图层混合模式改为“正片叠底”,做黑白径向渐变操作,添加图层蒙版,用黑色画笔降低不透明度,在需要清晰的地方涂抹。

七、复制一层。第6,7步主要是制作暗角效果,降低背景左边过花现象。

八、新建一个图层,盖印图层,执行:滤镜 > 模糊 > 高斯模糊,数值为5,确定后执行:编辑 > 渐隐高斯模糊,把模式改为“滤色”,降低不透明度,添加图层蒙版,用画笔在人物五官位置及树叶处涂抹。这一步主要是处理画面为柔软效果。
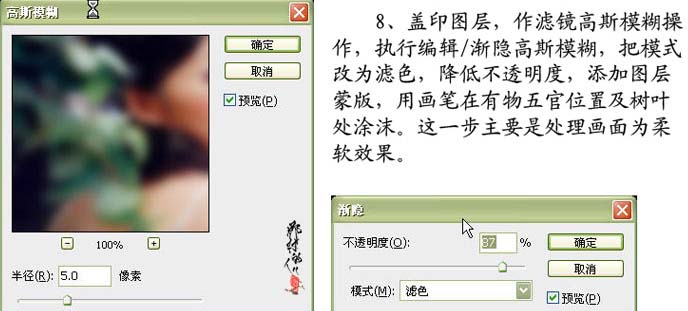

九、新建一个图层,盖印图层,图层混合模式改为“柔光”,添加图层蒙版,用黑色画笔涂抹过深和过亮的部位。
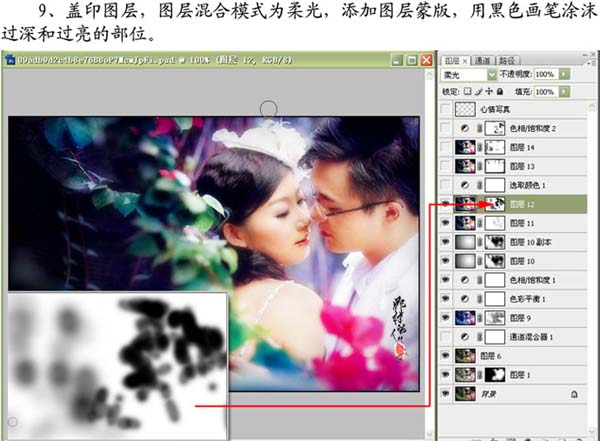
十、创建可选颜色调整图层,分别对红色、黄色、绿色、青色进行调整,参数及效果如下图。
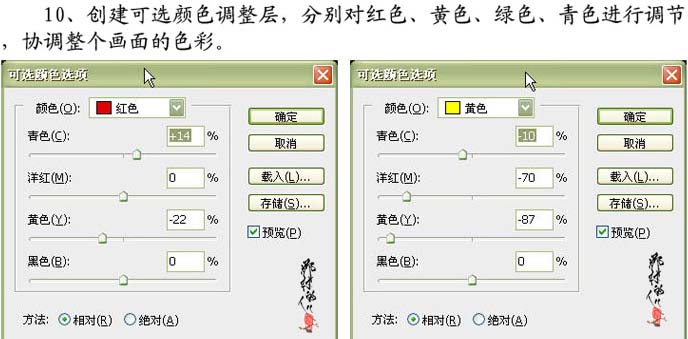
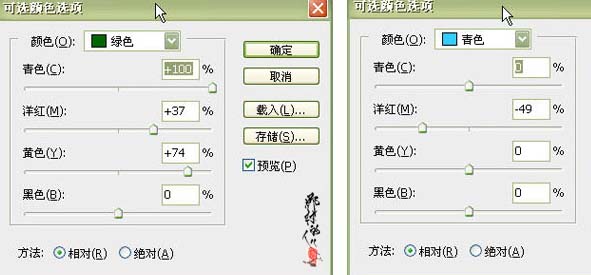

十一、新建一个图层,盖印图层用Topaz滤镜操作,目的是锐化处理,添加图层蒙版,用黑色画笔涂抹不需要锐化的部位。
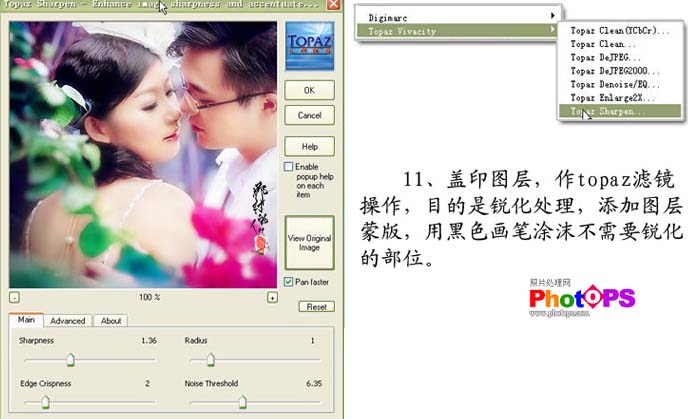
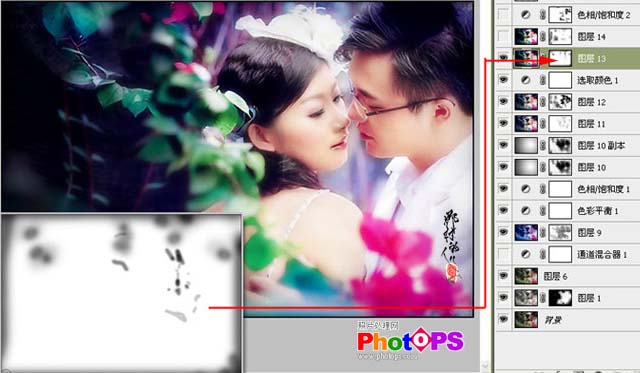
十二、新建一个图层,盖印图层,执行:图像 > 应用图像操作,选择实色混合,通道选择红通道,不透明度为6%,添加图层蒙版,用黑色画笔涂抹过深和过亮的部位,这一步主要是增强图片的对比度。

十三、创建色相/饱和度调整图层,提高全图色相饱和度,提高红色饱和度,参数及效果如下图。
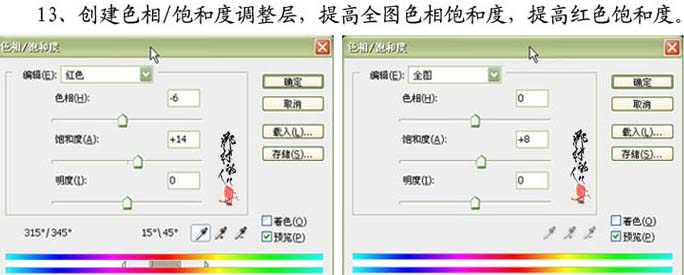

十四、最后添加装饰文字,完成最终效果。

加载全部内容