Photoshop调制中性素雅人物写真照片
软件云 人气:0作者的后期处理非常不错。虽然是偏灰色的调子,不过稍微控制好色彩的明暗度及人物部分的细节处理,出来的效果也是非常有特色的。 原图

最终效果

一、打开原图素材,按Ctrl + Alt + ~ 调出高光选区,按Ctrl + Shift + I 反选,然后创建曲线调整图层,对个通道进行调整,参数及效果如下图。
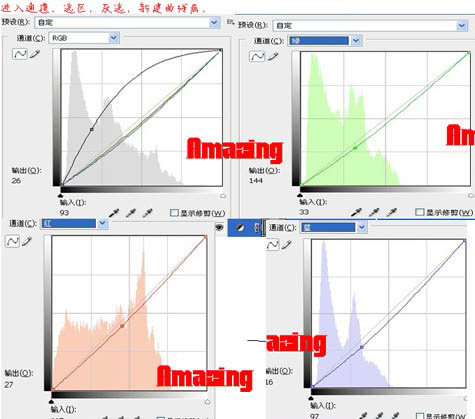

二、创建可选颜色调整图层,都是在相对模式下调整,参数及效果如下图。
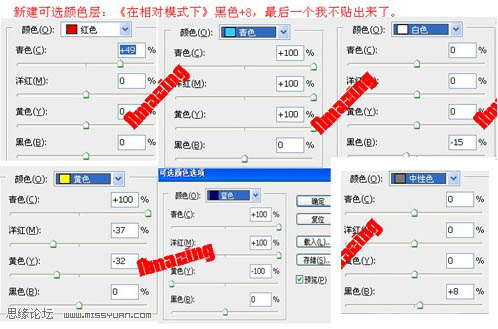

三、按Ctrl + Alt + ~ 调出高光选区,再创建可选颜色调整图层,参数及效果如下图。
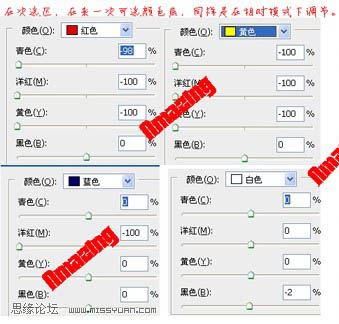

四、新建一个图层按Ctrl + Alt + Shift + E 盖印图层,然后创建通道混合器调整图层,对灰色进行调整,参数及效果如下图。
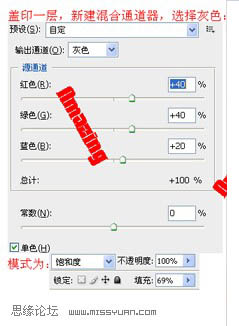

五、新建一个图层,盖印图层,执行:图像 > 应用图像,参数设置如下图,确定后加上图层蒙版用黑色画笔擦掉不需要的部分。 6、新建一个图层,盖印图层,适当的把图层锐化一下,然后稍微美化一下人物的嘴部。最后加上一些镜头光晕,完成最终效果。
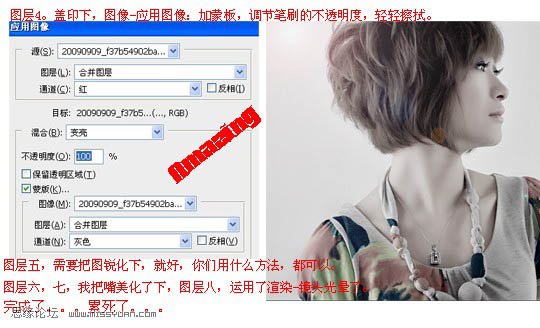

加载全部内容