Photoshop打造轻度手绘美女头像
软件云 人气:0本教程介绍人物转手绘的一些比较基础的操作。大致的过程:先给人物磨皮及美白,然后处理人物的五官和头发。最后就是后期的细节处理,如加黑线,添加高光及装饰等。 原图

最终效果

一、打开原图素材,把背景图层复制一层,去掉图中的文字,给人物磨皮美白,注意保持人物五官的清晰度,可以添加蒙版把嘴、眼睛、鼻子擦出来。
二、人物的脸色太过苍白,这里给人物调色,创建色相/饱和度调整图层,设置红色饱和度:+20,全部饱和度为:+10,使人物皮肤看上去红润,再创建蒙版用黑色画笔把眼睛、鼻子、嘴擦出来。
三、新建一个图层,按Ctrl + Alt + Shift + E 盖印图层,用钢笔工具把热眼睛的眼白勾出来,按Ctrl + Enter 转为选区,按Ctrl + Alt + D 羽化1个像素,再创建色相/饱和度调整图层,参数:红色:饱和度-65,明度+25,全图:明度+25,把眼白提亮增白。
四、使用模糊工具把人物的眼线都模糊处理一下,是原来杂乱的睫毛模糊化,再用加深工具把眼部周围的色彩加重一点。

五、用钢笔工具在眼部绘出眼睫毛的路径,选择像素2的画笔,进行画笔描边,绘出眼睫毛。

六、用钢笔工具勾勒出眉毛的路径,画笔大小设置为24,模式正常。强度为:30%。点击路径描边,选择涂抹工具,勾选模拟压力。眉毛就模糊处理了。

七、处理牙齿,用套索工具把牙齿的部位勾选出来,设置羽化值2,创建色相/饱和度调整图层,设置:红色:饱和度-45,明度+37;黄色:饱和度:-100,明度+31;全图:饱和度+35,明度+34。色彩还不够白,这里我多做了一层色相/饱和度,设置:红色:饱和度-17,明度+16;黄色:饱和度-37;全图+10。

八、嘴唇的处理,在嘴唇上用模糊工具涂抹,再用减淡工具在高光处轻轻擦拭。

处理唇线,用钢笔工具把人物的嘴的唇线勾勒出来,选深一点的红色,使用像素2描边,上嘴唇的唇线用白色描边。完成描边后,由于线条过于分明,使用高斯模糊,数值0.7。使线条看上去比较自然。
九、鼻子的处理,同样也是用钢笔工具勾勒出边缘,用像素1描边,勾选模拟压力。线条的色彩太过分明,可以降低透明度,让线条自然一些。
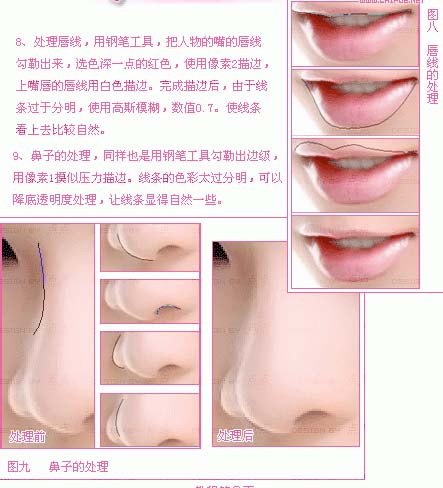
十、下眼线的处理,用钢笔工具把下眼线描出来,再使用像素2的画笔描边,勾选模拟压力。

十一、把轮廓用钢笔工具勾勒处理,在画笔预设里,选择形状动态,把工具压力值设为60%,然后再使用像素1画笔描边。

十二、头发的处理,用钢笔工具把头发的路径描出来。再用涂抹工具描边,勾选模拟压力。这次不选择24像素的了,改成39像素的画笔进行描边。

十三、眼珠的处理,用减淡工具把眼睛的色彩降低,并用模糊工具把有杂色的地方涂抹掉,然后再建新图层,给眼珠上蓝色。模式为“叠加”。用画笔把眼睛的明暗画出来,再用减淡工具处理。最后用锐化工具在眼珠上涂抹,使眼睛的高光清晰可见。

十四、利用之前涂抹头发的路径,选择像素2的画笔描边,然后手按Alt 点击已画好好的发丝移动,使发丝之间保持一定的距离,排列好发丝。再选用叠加。

十五、给头发装饰,用钢笔工具勾勒出二条线,再设置画笔预设,在画笔笔尖形状里设置间距:200%以上,然后根据路径画笔描边。如图画出类似串珠的装饰,再选择一些好看的画笔,点缀一下。完成最终效果。


加载全部内容