打造卡通梦幻宝宝照片的Photoshop美图教程
软件云 人气:0可爱的宝宝照片处理起来比较麻烦,为了突出人物的可爱形象,尽量用一些可爱的卡通元素如彩虹,花朵,蝴蝶,翅膀等。创意部分需要自己慢慢去发挥。最终效果

一、打开下图所示的背景素材,执行:滤镜 > 模糊 > 高斯模糊,数值为5,效果如图2。


二、新建一个图层,选择渐变工具,颜色设置如图3,然后由下至上拉出图4所示渐变,确定后把图层混合模式改为“变亮”,效果如图5。
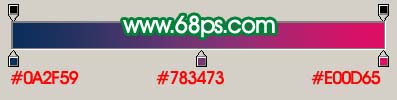


三、创建亮度/对比度调整图层,参数设置如图6。
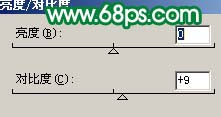
四、创建曲线调整图层,参数设置如图7-9,效果如图10。
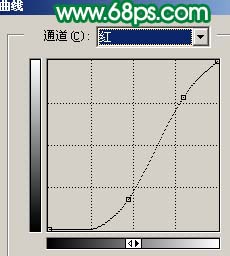
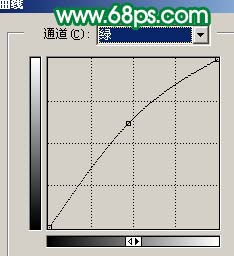
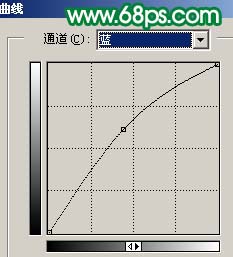

五、新建一个图层,用椭圆选框工具拉一个较大的椭圆选区如图11,按Ctrl + Alt + D 羽化,数值为55,确定后填充白色,取消选区后效果如图12。


六、这一步来制作彩虹,新建一个1600 * 1600 像素文件,背景填充白色,新建一个图层,用矩形选框工具在图层中心位置拉一个矩形,然后拉上彩虹渐变,如图13。

七、执行:滤镜 > 像素化 > 马赛克,参数设置如图14,效果如图15。

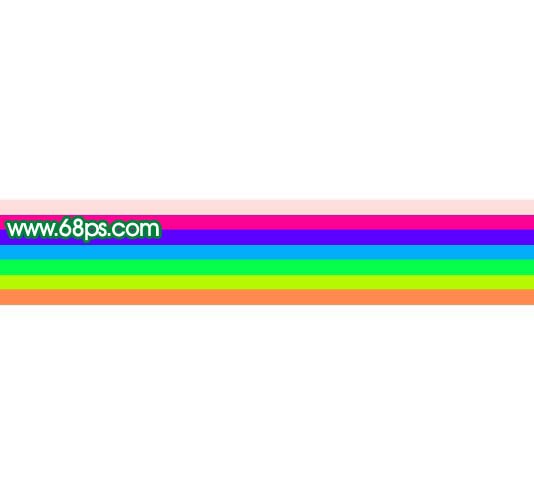
八、执行:滤镜 > 扭曲 > 极坐标,参数设置如图16,效果如图17,彩虹效果出来了。


九、把彩虹拖进来,适当调整大小,加上图层蒙版,用黑色画笔擦掉不需要的部分,如图18。

十、打开下图所示的人物素材,把人物部分抠出来,拖进来,放好位置,如图20。


十一、对抠出的人物执行:图像 > 调整 > 亮度/对比度,参数设置如下图。
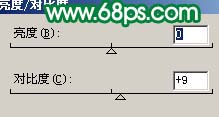
十二、按Ctrl + M 对人物调整曲线,参数设置如图22,23,效果如图24。
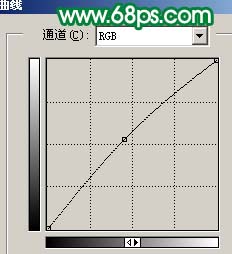
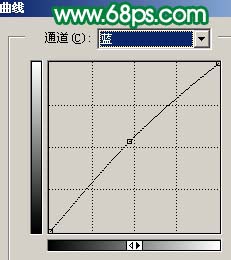

十三、打开下图所示的蝴蝶素材,用钢笔工具抠出来放到人物图层的下面,适当调整好角度和大小。再稍微调亮一点,效果如图26。


十四、再装饰几个气球,效果如图27。

十五、打开下图所示的小草素材,抠出来后放到图层的下面,适当调整好颜色,效果如图29。


十六、点缀一些小花朵和蝴蝶素材,如图30。

十七、创建通道混合器调整图层,参数设置如图31,效果如图32。
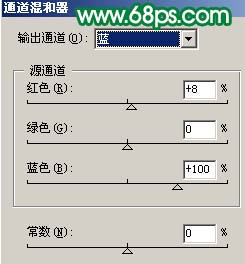

十八、创建色相/饱和度调整图层,参数设置如图33,效果如图34。
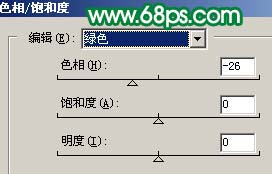

十九、新建一个图层,按Ctrl + Alt + Shift + E 盖印图层,执行:滤镜 > 模糊 > 高斯模糊,数值为5,确定后把图层混合模式改为“柔光”,图层不透明度改为:45%,确定后盖印图层,适当锐化一下,再整体调整下颜色,完成最终效果。

加载全部内容