灰暗头像照片修复美化的Photoshop教程
软件云 人气:0作者调色非常专业,能够很好的从局部出发,完美的处理好每一个细节,然后再整体美化,出来的效果感觉档次非常高。非常值得学习。原图

最终效果

一、打开原图素材,新建曲线调整层,目的将暗部提亮。
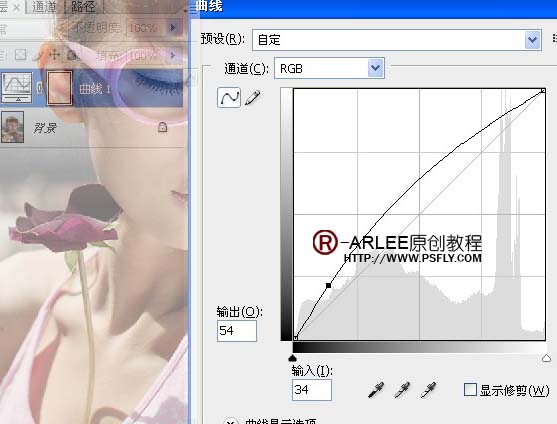

二、利用图层蒙版将衣服上过亮的搽出来。

三、盖印可见图层,连续选四次高光区域,快捷键ctrl+alt+shift+~ 连续四次,复制选的区域出来。

四、添加图层蒙版,将五官,头发衣服细节搽出来,目的-NEAT进行磨皮细节处理。

五、盖印可见图层,连续选两次高光区域,快捷键ctrl+alt+shift+~ 连续两次。

六、图像-调整-阴影高光目的改变阴影过暗与调整质感。
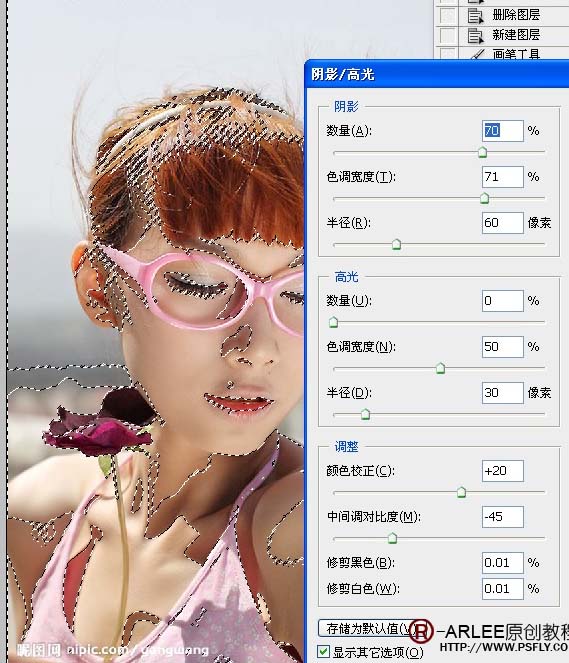
七、新建可选颜色调整层。
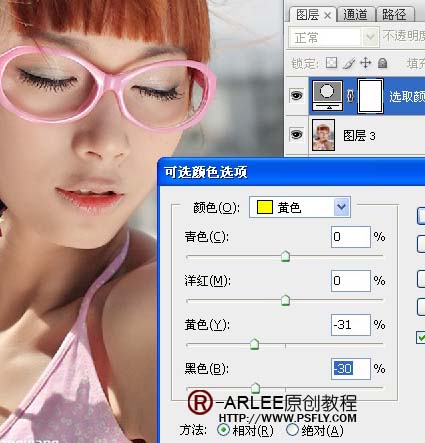
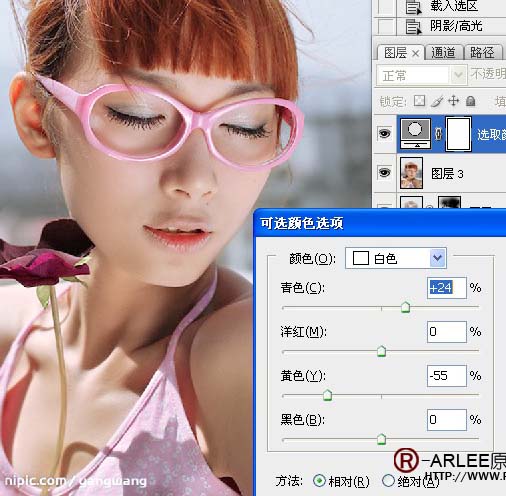
八、盖印可见图层,将花勾选出来,用可选进行调整。
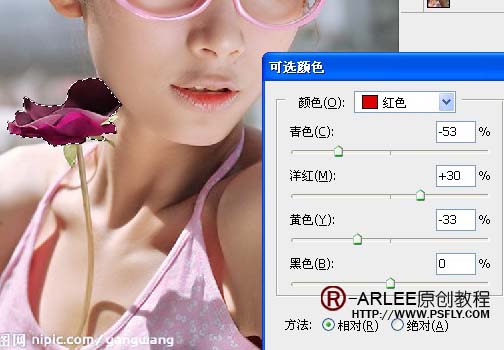
九、新建一个空白图层,用白色画笔,硬度为0,在手臂上涂上一笔。

十、模式改为柔光,现在我们发现手臂有了光感。

十一、盖印可见图层。新建曲线调整层。
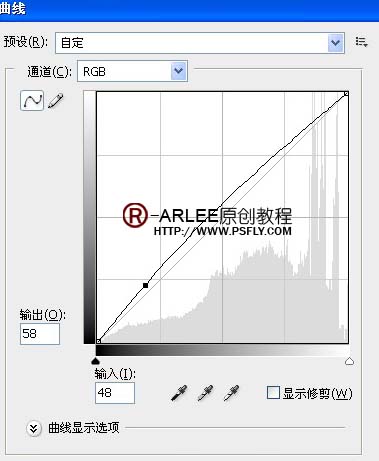
十二、新建可选调整层。

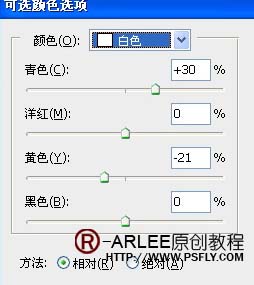
十三、新建个空白图层为美女加点腮红,先拉个选区,羽化一下,具体看图。
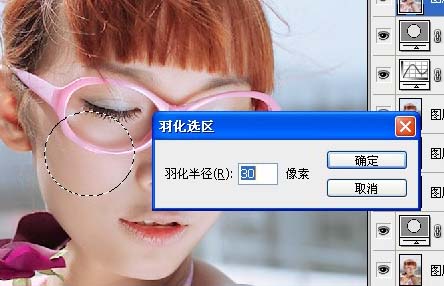
十四、选取腮红的颜色。

十五、模式改为颜色。

十六、盖印可见图层,再复制一层,滤镜-渲染-镜头光晕,具体如图。
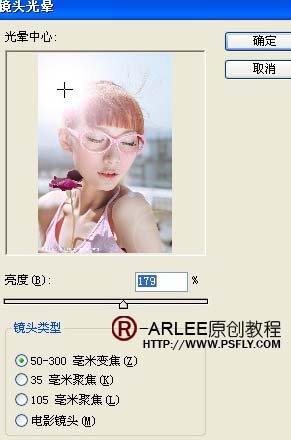
十七、添加图层蒙版,将多余的光晕搽除。

十八、更改不透明度。
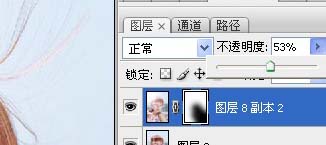
十九、盖印可见图层,自动对比度。
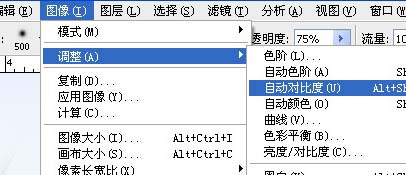
二十、不透明度更改。
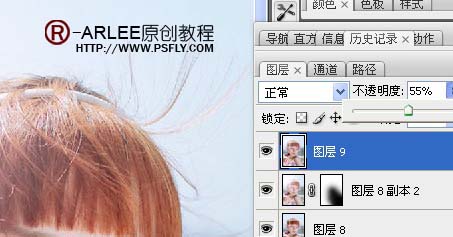
二十一、勾出眼睛部分,具体如图。

二十二、图像-调整-可选颜色。
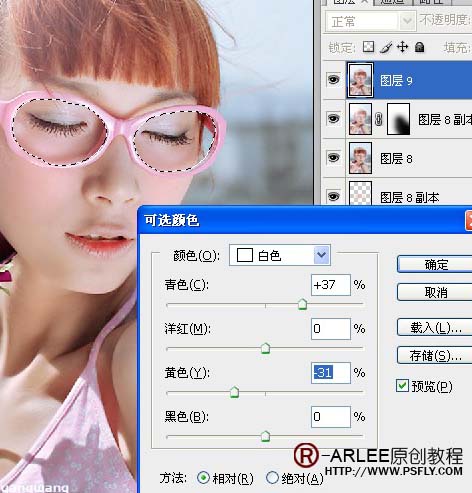
二十三、新建亮度对比度调整层。
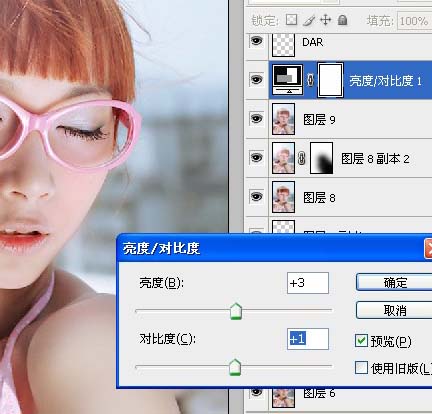
二十四、新建可选颜色调整层,参数设置如下图,确定后完成最终效果。

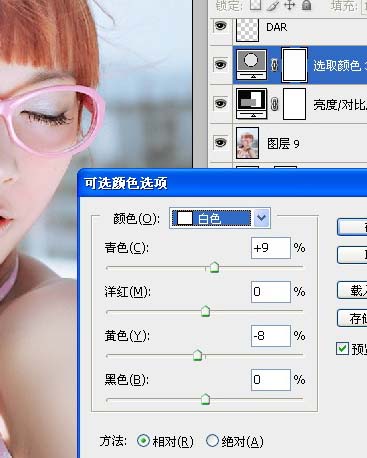

加载全部内容