照片亮化及皮肤美白的Photoshop教程
软件云 人气:0本教程简单介绍用通道和蒙版快速调色方法。调色的时候,可以把人物和背景分开来调,这样可以把背景及人物的色差调大一点,更好的突出人物部分。原图

最终效果

一、打开原图素材,按Ctrl + J把背景图层复制一层,点通道面板,选择绿色通道,按Ctrl + A全选,按Ctrl + C复制,点蓝色通道按Ctrl + V粘贴,回到图层面板,效果如图1。

二、创建色相饱和度调整图层,对红色和青色进行调整,参数设置如图2,3,确定后用黑色画笔把背景部分擦掉效果如图4。
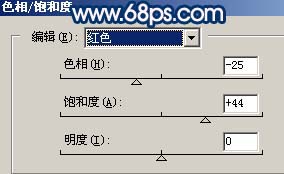
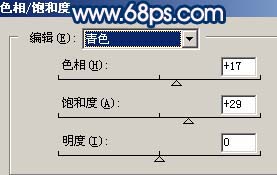

三、新建一个图层,按Ctrl + Alt + Shift + E盖印图层,然后把图层混合模式改为“滤色”,图层不透明度改为:40%,加上图层蒙版,之保留人物部分,其它地方用黑色画笔擦掉。

四、新建一个图层,盖印图层,简单的给人物磨皮处理。

五、创建通道调整图层,对红,绿,蓝色通道进行调整,参数设置如图7-9,确定后用用黑色画笔把人物部分擦出来,效果如图10。
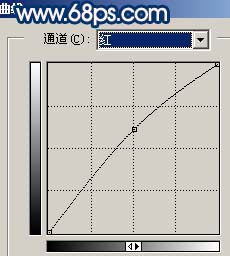
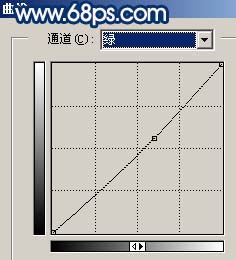
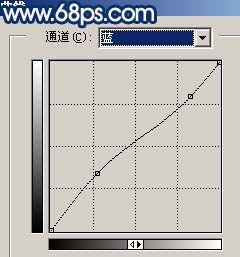

六、新建一个图层,盖印图层,执行:滤镜 > 模糊 > 高斯模糊,数值为5,确定后把图层混合模式改为“柔光”,加上图层蒙版用黑色画笔把人物部分擦出来。然后按Ctrl + J把刚才操作的图层复制一层,按Ctrl + Shift + U去色,再把图层混合模式改为“滤色”,效果如图11。

七、创建曲线调整图层,参数设置如图12-14,效果如图15。
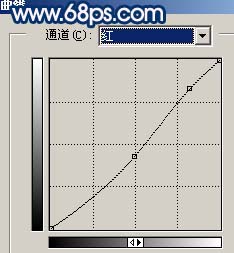
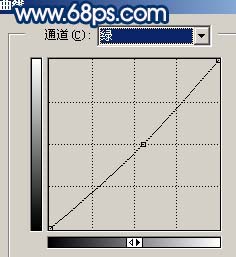
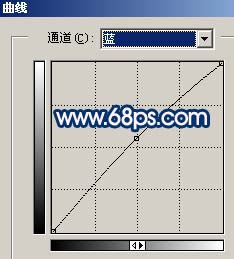

八、新建一个图层,盖印图层,执行:滤镜 > 模糊 > 动感模糊,参数设置如图16,确定后把图层混合模式改为“正片叠底”,加上图层蒙版用黑色画笔把人物部分擦出来,效果如图17。


九、新建一个图层,盖印图层,适当把图层锐化一下,再加上暗角,整体调整下细节,完成最终效果。

加载全部内容
 爱之家商城
爱之家商城 氢松练
氢松练 Face甜美相机
Face甜美相机 花汇通
花汇通 走路宝正式版
走路宝正式版 天天运动有宝
天天运动有宝 深圳plus
深圳plus 热门免费小说
热门免费小说