合成美女封面图片效果的Photoshop教程
软件云 人气:0
最终效果

素材

一、用图片处理软件Photoshop打开原图。
二、按Ctrl + J复制一个新的背景图层,选择菜单:图像 > 调整 > 自动色阶,自动对比度,自动颜色。

三、创建一个曲线调整图层,适当提亮图片亮度,然后选择黑色画笔在曲线蒙版力擦出眼睛、鼻子、嘴部分。
四、如果觉得不够太亮可以再添加一个色阶调整图层。

五、皮肤的处理,选择涂抹工具,强度在20左右,涂抹面部的皮肤,眉毛,嘴等部位,同时使用加深/减淡工具加深眼球和减淡眼白,加深眼线部。刻画出眼睛的明暗线条。

六、接下来给嘴上色,用矩形工具选择嘴形,添加一个色彩平衡蒙版,参数设置如下图。
七、用黑色画笔把嘴唇边上多余的红色擦掉。

八、用加深/减淡工具给眼睛加上高光和眼睫毛。
九、头发的制作,做头发之前先用涂抹工具跟着发丝的走向涂抹一遍,涂抹的硬度在20左右 。

十、涂抹完以后再开始画发丝,首先新建一个图层,执行画笔工具,将画笔像素设置为1像素,透明度和流量设置为100,再选择钢笔工具跟着头发走向勾出一条路径如下图。

十一、勾完一条路径后,按住Ctrl + Alt键同时用鼠标点击路径拖动,这样可以复制出很多头发的发丝,然后双击钢笔工具,路径被选中,再路径上面按鼠标右键,选择画笔描边,把模拟压力勾选。

十二、最复杂的头发这步做了后效果基板上可以出来了,接下来就是后期的修改,背景、色调和调整。打开素材图片拖入背景层之上,将该层的不透明度改为:50%,接着添加一个图层蒙版。
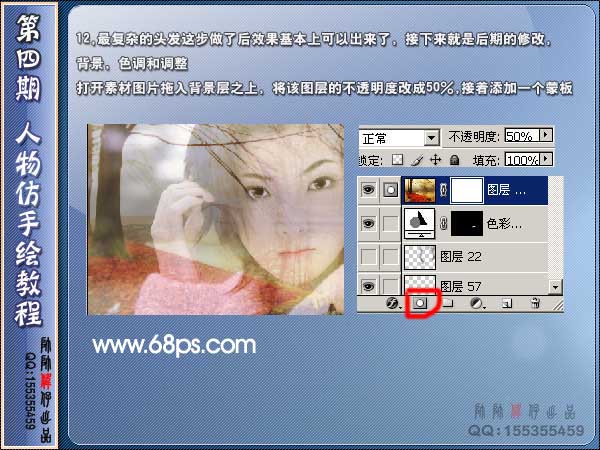
十三、添加图层蒙版后,选择渐变工具,将渐变颜色改为黑色到透明,渐变方向改成径向渐变,再用黑色画笔把人物边缘地方擦出来。
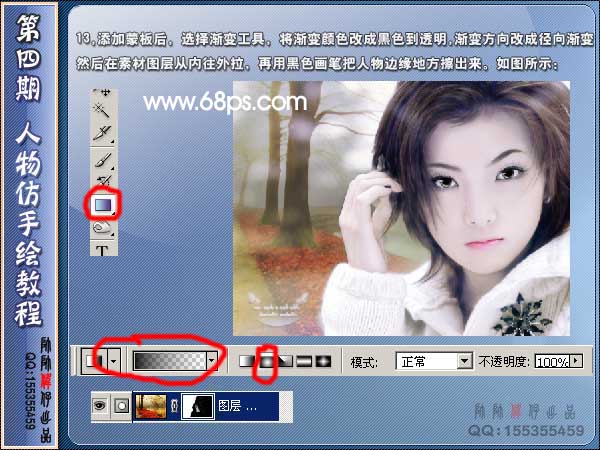
十四、创建色彩平衡调整图层,参数设置如下图。

十五、最后加上一些小的装饰及文字,完成最终效果。

加载全部内容