用Photoshop去除个人照片中的其它人物
软件云 人气:0如果您没有安装CS3,前面几步就都可以不用看,直接把素材1和素材2打开,然后把素材2复制到素材1文件中。去掉人物的思路和方法比较直观:有两个或多个相同的照片,不过照片中均有物体遮挡,各照片的遮挡位置都不一样,我们只能各取图片的某部分来制作出完整的图片。方法:把各图片的各部分对齐,分别放在不同的图层,然后用画笔把有遮挡的物体擦掉即可。最终效果

素材1

素材2

一、打开PS,选择菜单:文件 > 脚本 > 将文件载入堆栈。打开载入图层对话框,浏览-->选择文件(要把素材1及素材2一同选中)-->确定。
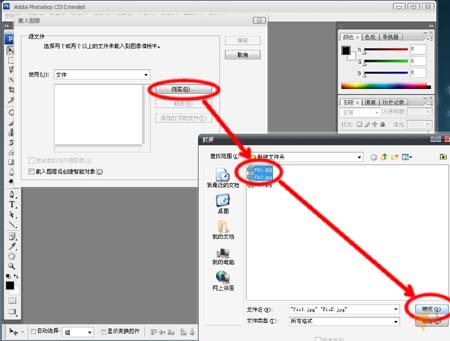
二、返回至载入图层对话框,可见素材1及素材2已经载入进来了,点击“确定”。
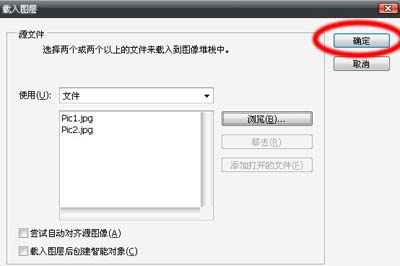
三、选择“自动”,点击确定。
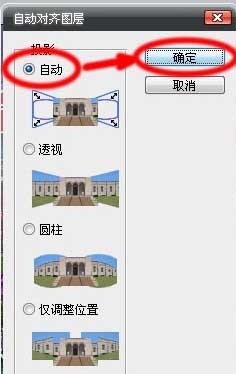
四、两个图层已经自动对齐。对齐后的图片请参见下图。
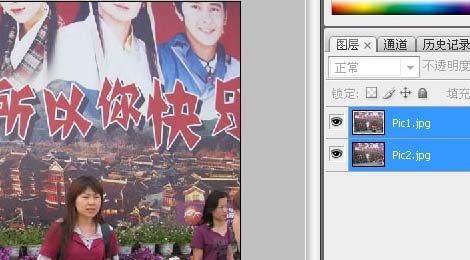
五、选择素材1图层,添加图层蒙版,选择画笔工具,调整画笔的相关参数,然后对图片中的MM进行小心地擦除。
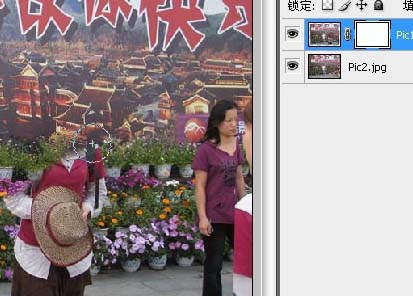
六、擦除好的图片请参见下图。
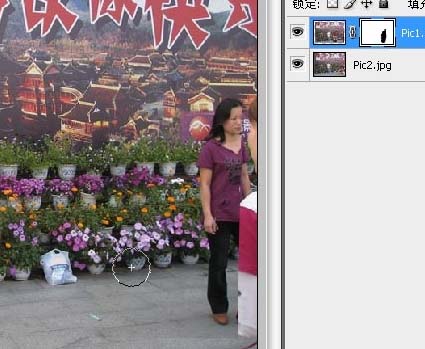
七、对图片进行裁切,保留最好的那部分。

八、裁切之后效果如下图所示,之后合并图层,保存。
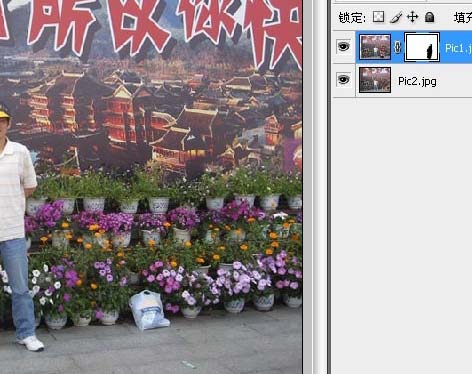
九、可是画面上的MM虽然擦除了,但照片上还有一些杂物很碍眼,比如说地面上的可乐瓶、纸屑及购物袋。由于素材1与素材2上都有这些杂物,无法再使用自动对齐的方法来擦除。我们可以使用修补工具或仿制图章对对其擦除。完成最终效果。

加载全部内容