Photoshop调制纯色梦幻的美女写真照片
软件云 人气:0本教程非常详细的介绍画面梦幻特效的处理,简单的使用一种颜色,配上光感加加上滤镜效果,图片竟然如此完美。那村的人真不愧为一代大师! 原图

最终效果


一、打开原图,打开动作面版,点“创建新组”,并给新组进行重新命名,方便我们在动作较多的情况能很好的识别动作。

二、给新组重命名后,再点“创建新动作”,也给新动作进行重命名,如果需要,可以在这个新组建很多动作,所以对新动作进行命名是很有必要的。在“功能键”选一个自己喜好的功能键,选中此功能键后,我们只要在PS软件里,按下这个功能键盘,就能执行次动作操作。
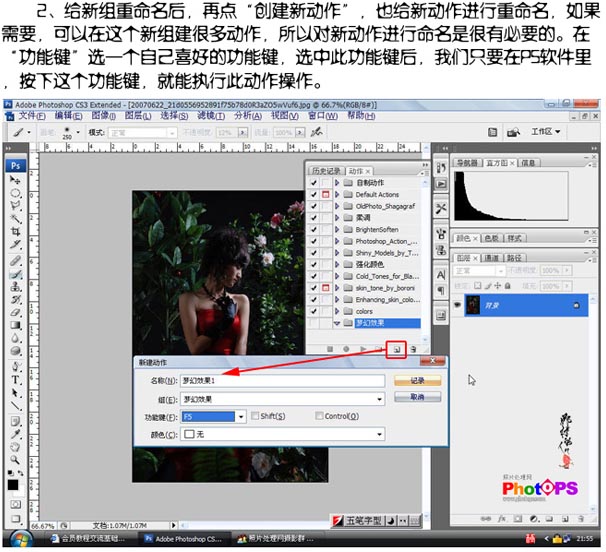
三、确定操作,开始记录动作,记录动作显示为“红色”。在我们做动作的时要记得图章,笔刷等复杂工具不能操作,图层蒙版最后也别用,因为动作对不同的图片,用蒙版得到的结果也不相同,总之动作不能太过于复杂。

四、下面就对这章图片进行具体处理,PS软件也开始记录动作了。记录动作也就是把我们一写列的操作记录下来。复制一层,执行:滤镜 > 模糊 > 高斯模糊操作参数设置如下图
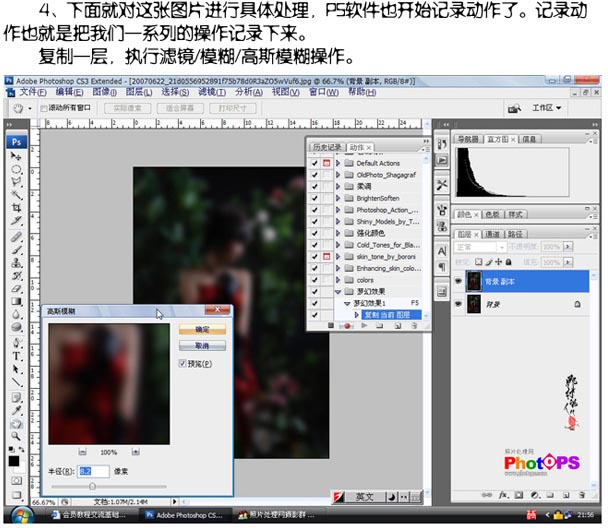
五、执行编辑 > 渐隐高斯模糊 打开渐隐对话框,模式为“滤色”,降低不透明度 参数设置如下图

六、复制一层,图层混合模式改为“叠加”

七、双击背景副本3,打开混合选项:自定面版,按Alt 键不放,对“不图层”和“下一图层”的黑白滑块进行调节。参数设置如下图

八、复制一层,图层混合模式改为“点光”

九、盖印图层,按Ctrl + U 调色相/饱和度参数设置如下图

十、执行:图像 > 应用图像 参数设置如下图

十一、到这一步就要技术记录了,点停止播放/记录按钮,结束记录操作。图片的出来到这一步,然后再进行细节操作。

细节出来需要做的几个步骤

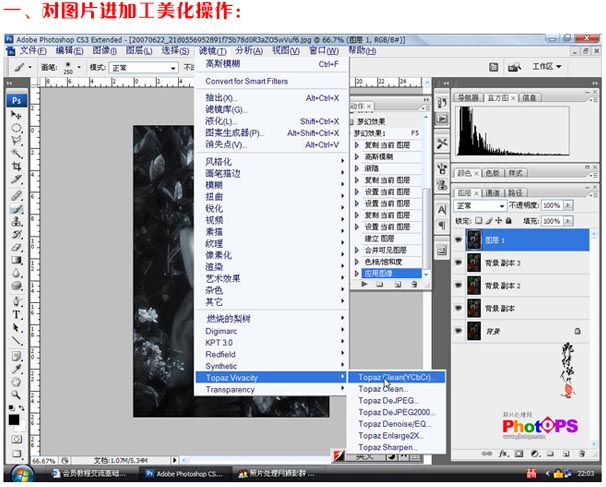
使用Topaz滤镜
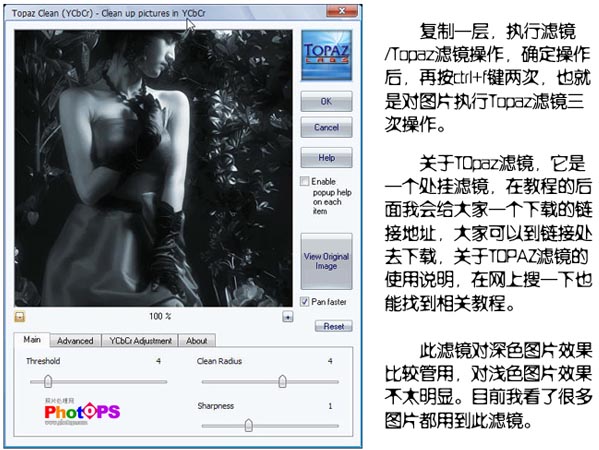
加上图层蒙版用黑色画笔再脸,手部处涂抹,目的是突出脸,手的光滑效果。

回到JPG模式,用模糊工具对人物皮肤进一步模糊处理完成最终效果。第9步可以适当的改变颜色就有不同颜色效果。



加载全部内容
 爱之家商城
爱之家商城 氢松练
氢松练 Face甜美相机
Face甜美相机 花汇通
花汇通 走路宝正式版
走路宝正式版 天天运动有宝
天天运动有宝 深圳plus
深圳plus 热门免费小说
热门免费小说