古铜肌肤美女的Photoshop调色教程
软件云 人气:0
最终效果图

一、打开原图,点击图层——新调整图层——可选颜色,颜色:红色,青色+54,洋红+25,黄色+29,黑色+25。如下图:
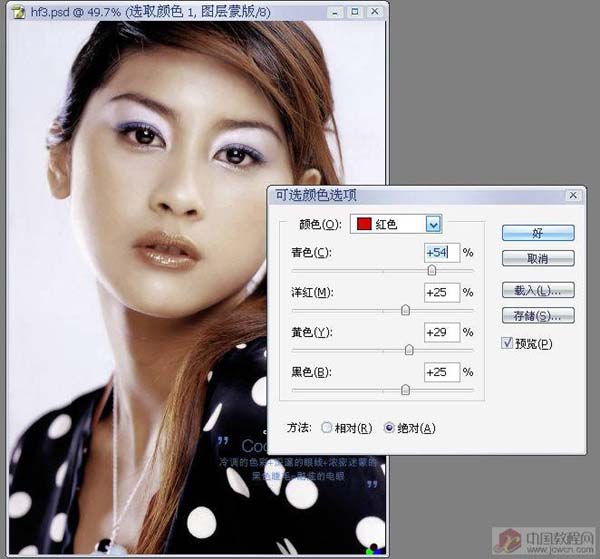
二、再可选颜色,颜色:白色,青色-4,洋红-8,黄色+3,黑色-5。如下图:
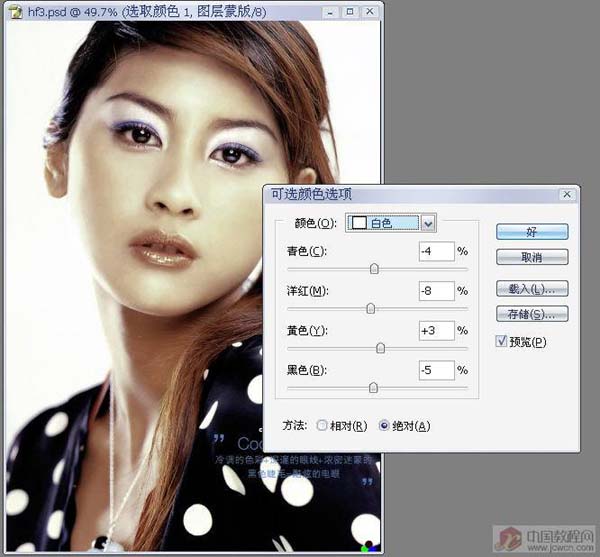
三、再可选颜色,颜色:中性色,青色0,洋红0,黄色0,黑色+10。如下图:
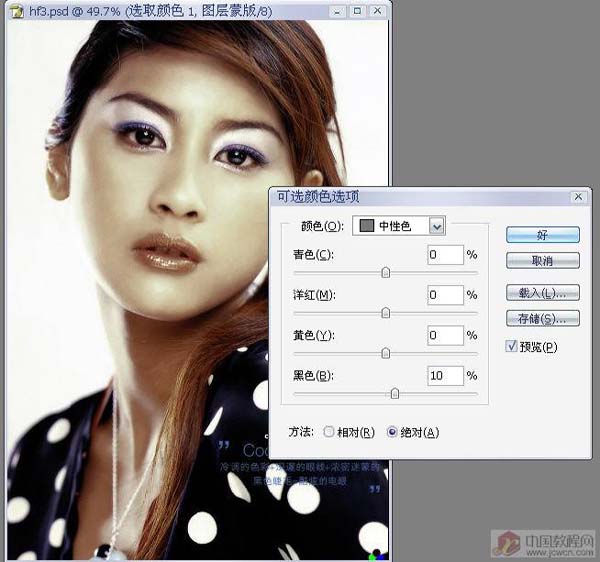
完成的最终效果图

四、另张图片的原图。

五、最终效果图。

六、打开原图,点击图层——新调整图层——可选颜色,颜色:绿色,青色+100,洋红+100,黄色-100,黑色0。如下图:
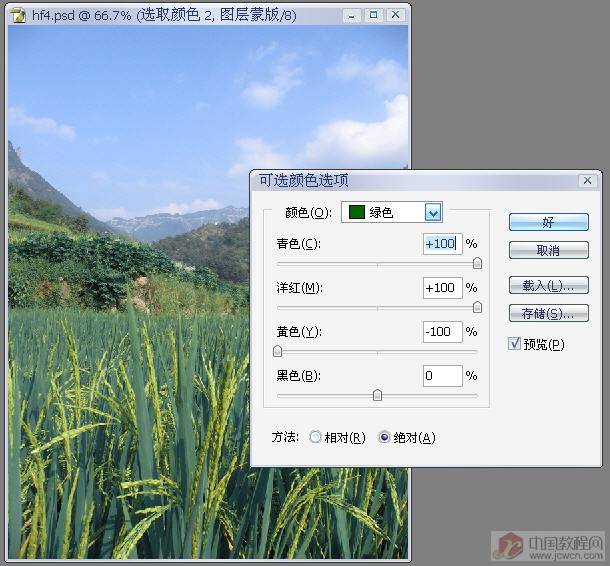
七、再可选颜色,颜色:蓝色,青色+60,洋红-28,黄色+60,黑色+60。如下图:
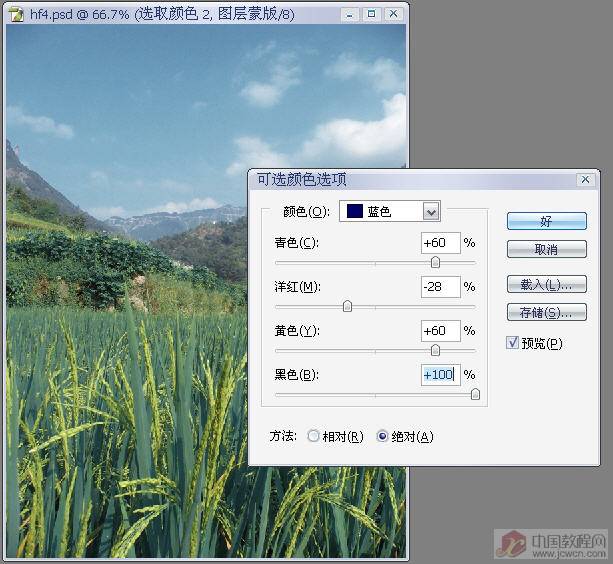
八、再可选颜色,颜色:白色,青色-25,洋红-16,黄色-100,黑色0。如下图:
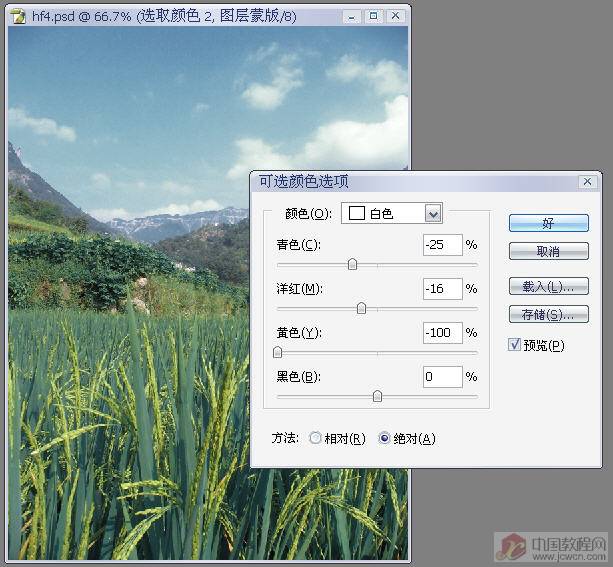
九、再可选颜色,颜色:黑色,青色0,洋红0,黄色0,黑色+100。如下图:
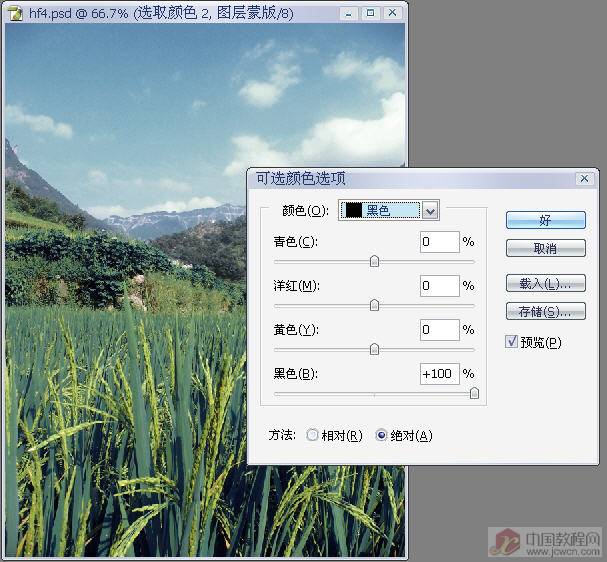
十、完成的最终效果图。

加载全部内容