泛蓝色向日葵图片的Photoshop调色教程
软件云 人气:2
最终效果图

一、打开原图,如图1所示选择通道混合器,参数设置如图2,效果如图3
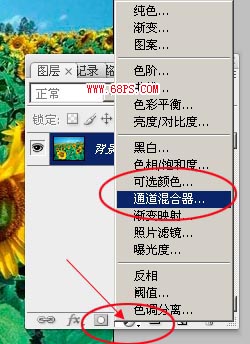
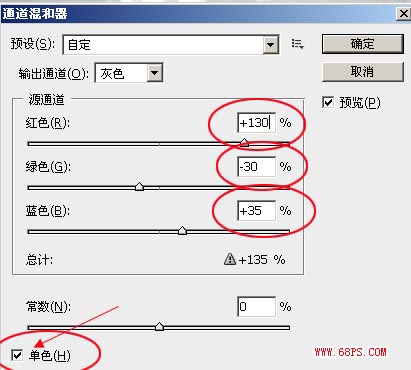

二、如图4所示选择混合选项,参数设置如图5,效果如图6
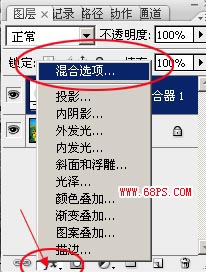
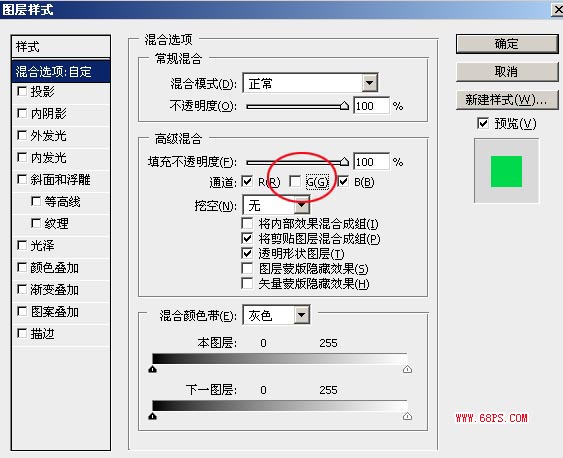

三、如图7所示选择可选颜色,参数设置如图8
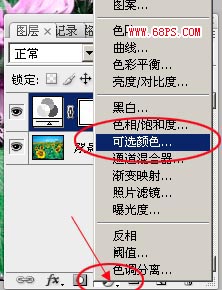
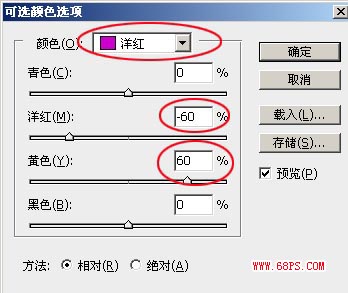
四、如图9所示选择可选颜色,参数设置如图10 效果如图11
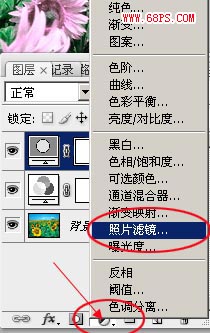
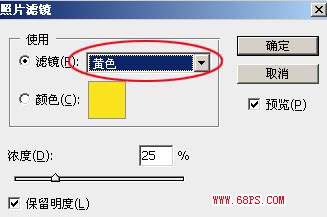

五、合并所有图层,选择菜单: 图像 > 模式 > Lab颜色。然后回到通道控制面版,我们发现下面有a,b两个通道。先点a通道,按Ctrl + A全选,点b通道 按 Ctrl + V 粘贴完成最后效果。再适当的调节图片的明度跟对比度,做出自己满意的效果。

加载全部内容