性感皮肤色质的Photoshop调制教程
软件云 人气:0

当photoshop打开素材照片以后,由于照片中人物的皮肤不是很光滑,所以我们要对其进行磨皮处理(磨皮在其它教程已经有讲到,在这里就不重复了,详细可以在网站中搜索“磨皮”二字即可),然后再执行CTRL+J复制一层,并将复制得到图层的混合模式设为叠加,然后再执行“滤镜-艺术效果-塑料包装”命令。
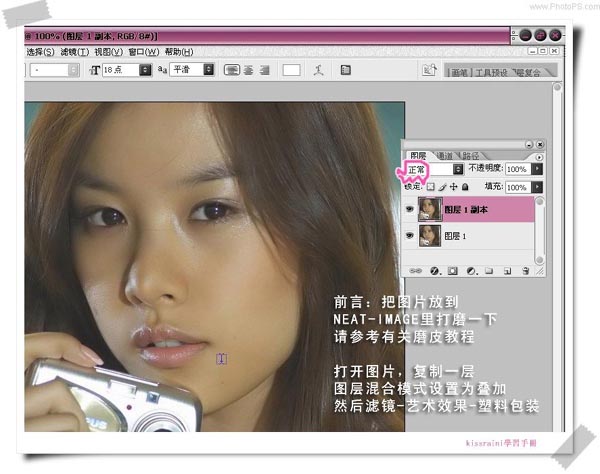
将塑料包装中的高光强度设为5,细节为1,平滑度为15。
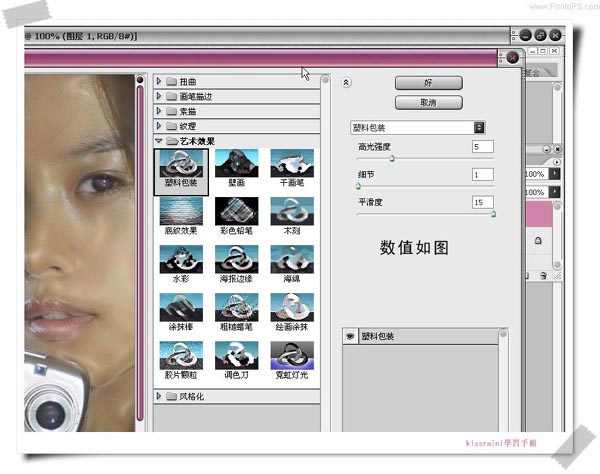
再次选中背景图层,对其执行CTRL+J复制,复制得到的图层位于两个图层的中间,混合模式改为颜色。
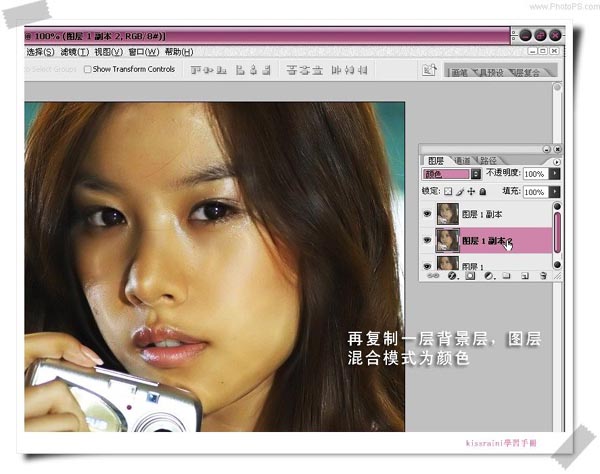
然后对该层执行“图像-调整-色相/饱和度”命令(快捷键:CTRL+U),在黄色状态下将色相设为-12,明度为+90。
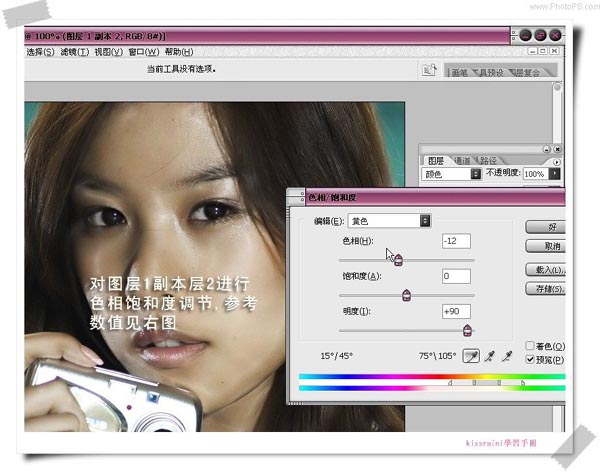
红色状态下的明度设为+90,其它参数保持默认。
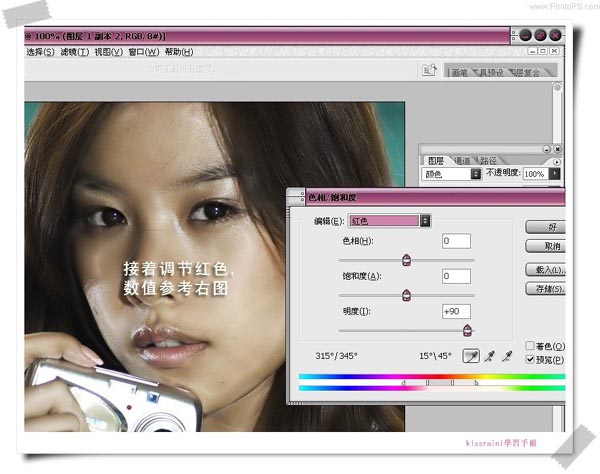
对位移背景上的图层1执行“图像-调整-色阶”命令(快捷键:CTRL+L),在RGB通道下将输入色阶设为0、0.92、228。
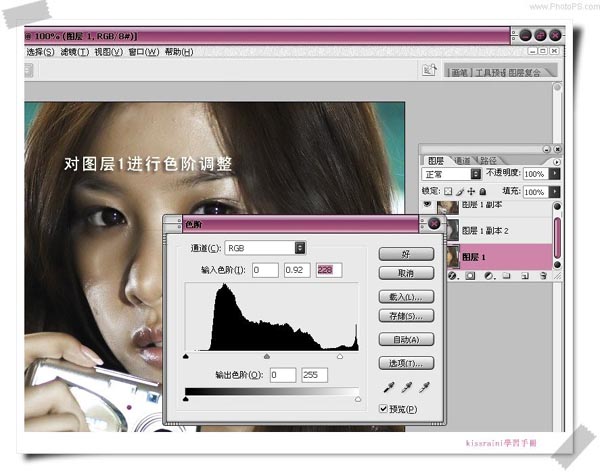
还要对其执行“图像-调整-曲线”命令(快捷键:CTRL+M),在RGB通道下进行曲线调整。
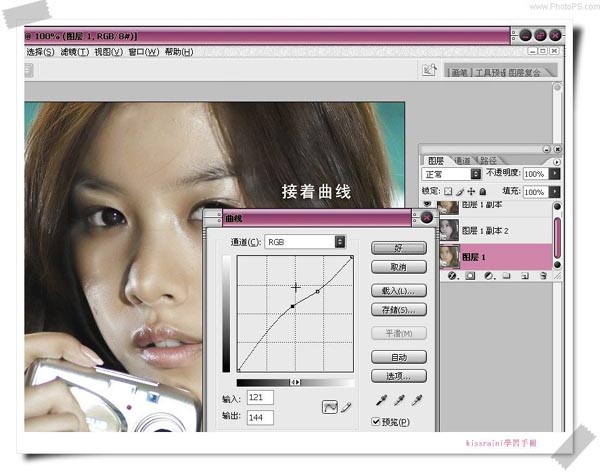
接着再对位移最顶层的图层1副本执行“图像-调整-曲线”命令(快捷键:CTRL+M),在RGB通道下进行曲线调整。
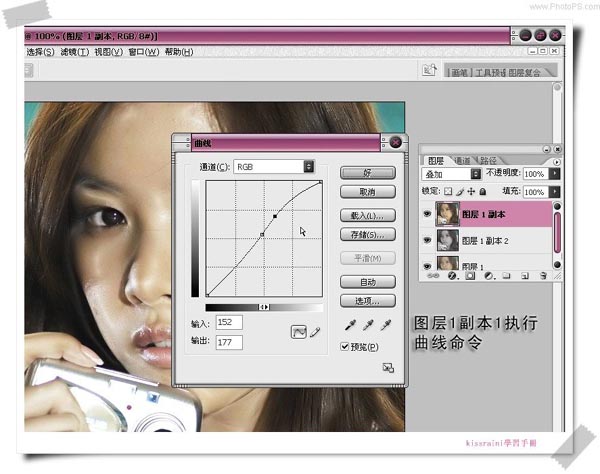
对位移两个图层中间的图层1副本2执行“图像-调整-色彩平衡”命令(快捷键:CTRL+B),在暗调下将色阶设为0、0、-27即可。
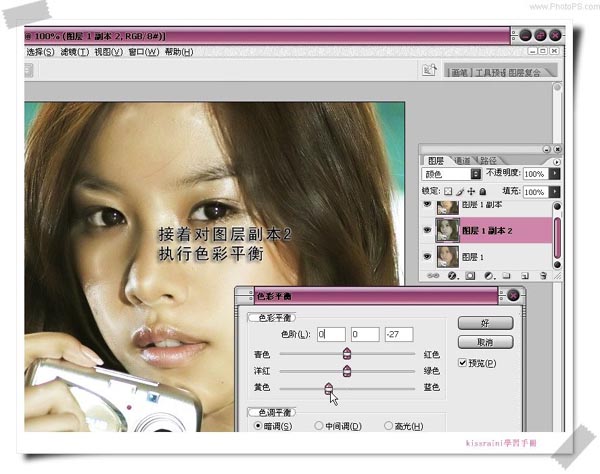
通过我们以上各步骤的调整,照片中的这位美女已经变得非常性感了,特别是这种带有点古铜色的性感皮肤,给这位美女增色不少。

加载全部内容