照片锐化并用花朵装饰的Photoshop教程
软件云 人气:0

一、将照片素材用Photoshop打开,对背景图层执行右击复制(或CTRL+J),然后在复制得到的图层上面对照片进行一些简单的磨皮处理。
二、接着点击图层面板下方的“创建新的填充或调整图层”按钮,选择创建曲线调整图层,输入和输出值分别设为107和139;然后再创建一个色彩平衡调整图层,在中间调下把色阶设为-33、-2、+8,勾选保持亮度。
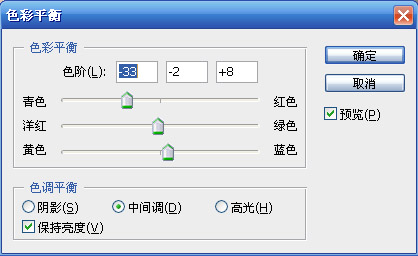

三、新建一个图层,执行SHIFT+CTRL+ALT+E盖印可见图层命令。
四、对盖印后的图层执行CTRL+J复制,接着对复制得以的图层执行半径为4像素的高斯模糊,并把该层的混合模式设为变暗,不透明度为85%左右。

五、接着使用外挂滤镜TOPAZ对照片进行锐化处理,参数设置见下图。
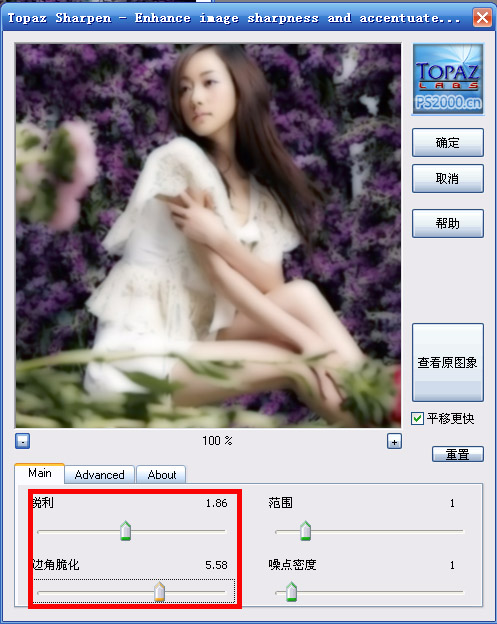
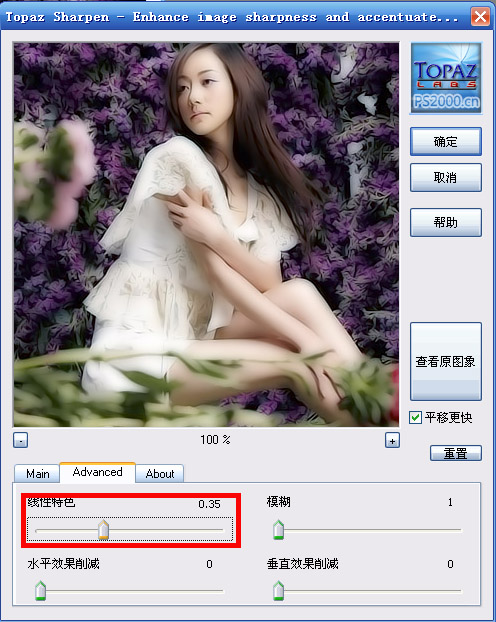

六、最后使用花儿笔刷在照片中添加一些,再添加一个漂亮的画框,这样就把该照片处理完成了。

加载全部内容
 爱之家商城
爱之家商城 氢松练
氢松练 Face甜美相机
Face甜美相机 花汇通
花汇通 走路宝正式版
走路宝正式版 天天运动有宝
天天运动有宝 深圳plus
深圳plus 热门免费小说
热门免费小说