用图层混合模式实现抠图的方法
软件云 人气:0

一、打开一张需要进行抠图的照片,然后执行两下CTRL+J复制,得到图层1和图层1副本。

二、在背景图层上面新建一个图层2,并为其填充蓝色。

三、选中图层1,执行CTRL+L打开色阶调整面板,用设置白场吸管在右下角的背景上点击一下,得到白色背景。
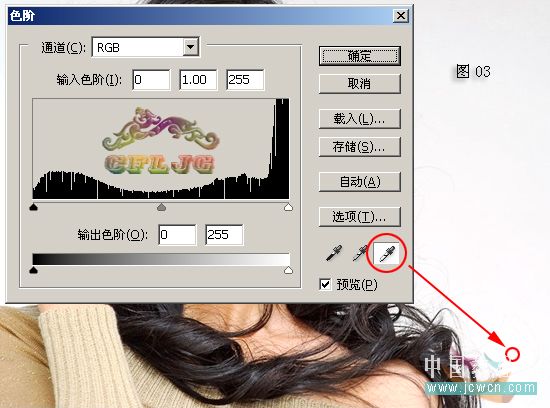
四、再把图层1的混合模式设为正片叠底,这时就可以把很细的头发丝区分开来。
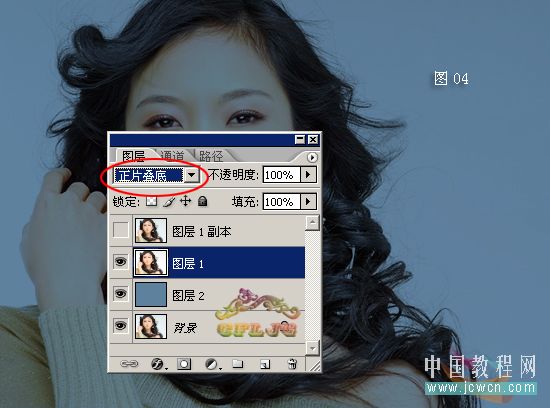
五、再对图层1执行CTRL+J复制一层,把该层的混合模式照样设为正片叠底,这时的头发丝就更加清楚了。
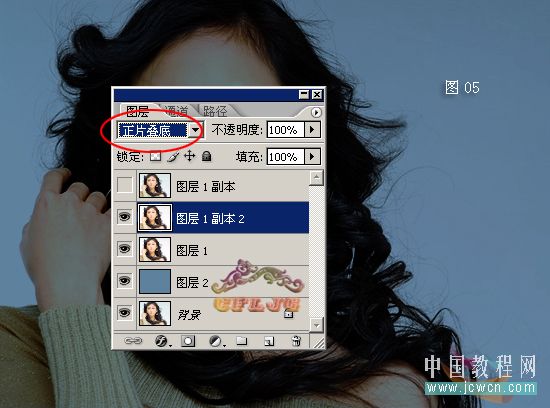
六、给上面的图层1副本添加图层蒙版,然后用黑色画笔工具在蒙版状态下把背景和头发丝涂抹出来,只保留人物的主体。
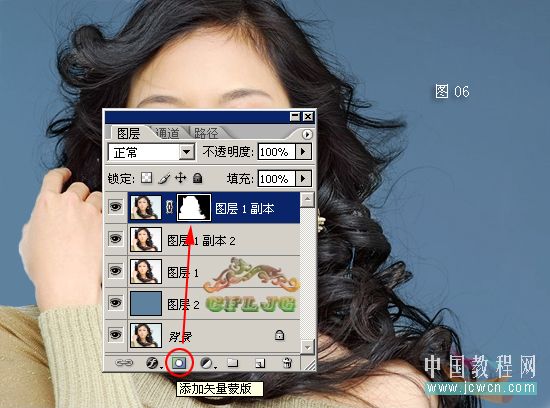

七、这时人物就差不多抠出来了,我们还可以在图层2上面新建一个图层,给该层刷上一些云彩,这样看起来的效果就不一样了。。。


加载全部内容