Photoshop返老还童的皮肤修饰教程
软件云 人气:0

一、将一张皮肤粗糙的素材照片打开,点击来到通道面板下,右击复制蓝通道,得到蓝色副本通道,再对蓝色副本通道执行滤镜-其它-高反差保留,把半径设为45个像素。
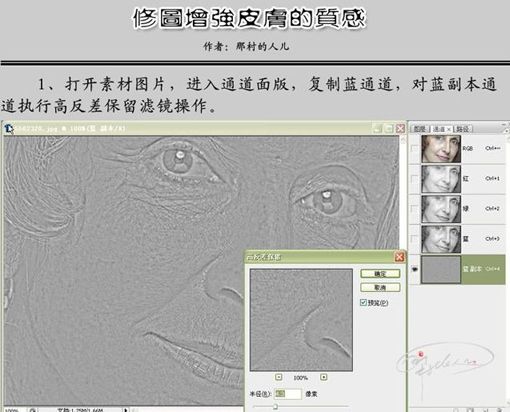
二、再接着对蓝色副本通道执行滤镜-素描-影印,把细节和暗度都设为12,再对其执行CTRL+I反相,然后执行CTRL+L打开色阶调整面板,在蓝色副本通道下把输入色阶设为48、1.00、229。

三、按住CTRL键,用鼠标点击蓝色副本通道,将其载入选区,再回到图层面板下,点击图层面板下的“创建新填充或调整图层”按钮,选择创建曲线调整层,然后用黑色画笔工具在曲线调整层的蒙版上把眼睛、嘴巴和头发等不需要曲线调整的区域涂抹掉。

四、新建图层,并执行CTRL+SHIFT+ALT+E盖印可见图层,然后用Noiseware Professional外挂滤镜对人物皮肤进行降噪处理。
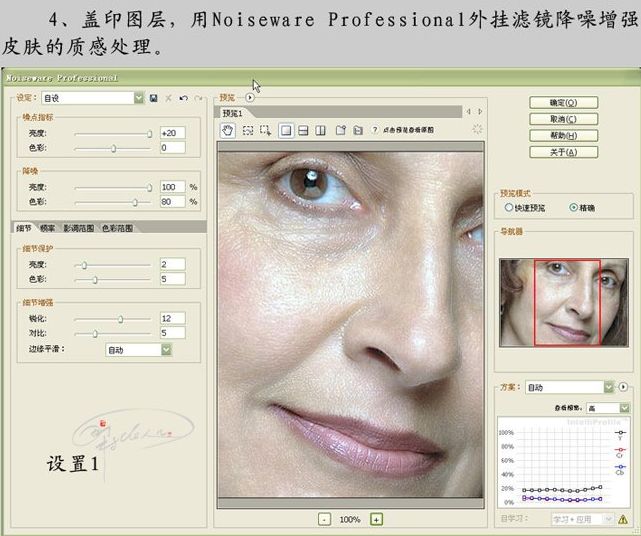
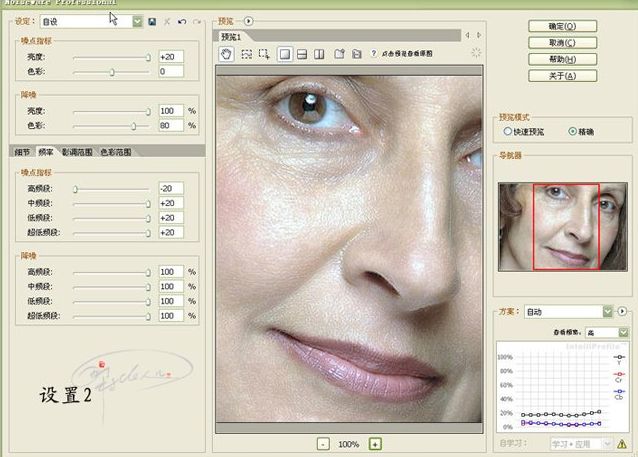
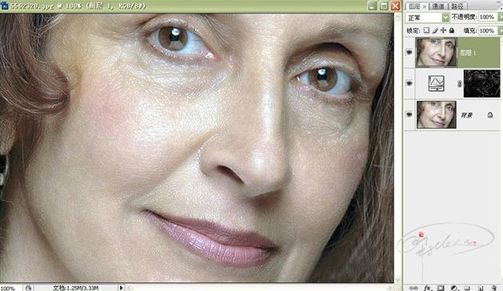
五、再次按照第三步的方法来创建一个曲线调整图层,参数下面的图片来设置相应的参数。
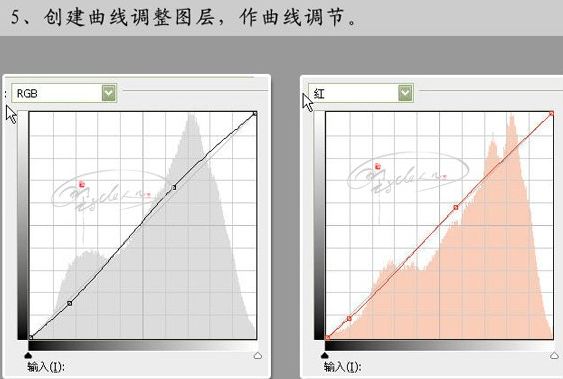
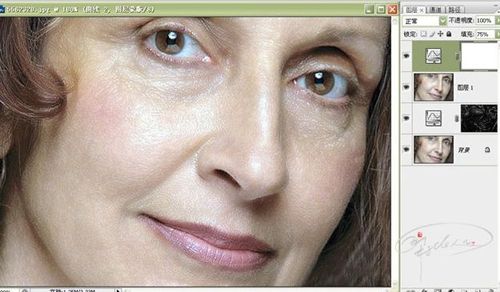
六、然后再创建一个色相/饱和度调整图层,在蓝色通道下的饱和度降低一些就行。
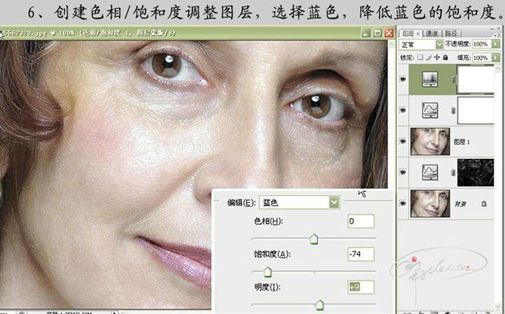
七、新建图层,并执行CTRL+SHIFT+ALT+E盖印可见图层,然后再对照片进行一些简单的修饰,这样就把一张原本有点偏老的皮肤还原得比较年轻,这就是返老还童教程的强大之处。。。

加载全部内容