优雅淡青色效果的调色教程
软件云 人气:0

一、要把图片素材打开,这一步要把图片提亮,点击图层面板下方的“创建新的填充或调整图层”按钮,先点击面板上的自动,再在RGB通道下把输入色阶设为0、1.70、255;

红色通道下的输入色阶为0、0.95、255;

绿色通道下的输入色阶为3、1.15、255;

蓝色通道下的输入色阶为0、0.90、255。

二、现在我们还要把图片的饱和度降低,创建一个色相/饱和度调整图层,在全图状态下把参数设为0、-30、0。

三、接着再创建一个照片滤镜调整层,把滤镜设为加温81,浓度为25%,勾选保留明度,再把该调整层的混合模式设为柔光。

四、下面再创建一个可选颜色调整层,在红色状态下把参数设为-100、+100、+100、+100,并在该调整层的蒙版中用黑色画笔把人物给擦拭出来。
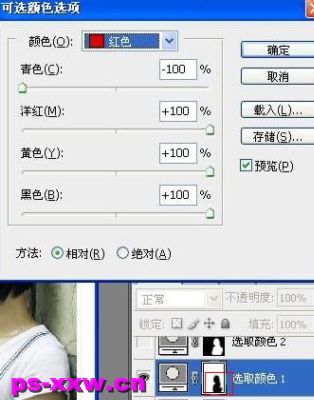
五、再建一个可选颜色调整层,在红色状态下把参数设为-100、+100、+100、-50,黄色:0、0、0、-60,白色:0、0、+15、+15,再在蒙版上用黑色画笔工具在人物外的区域进行涂抹。
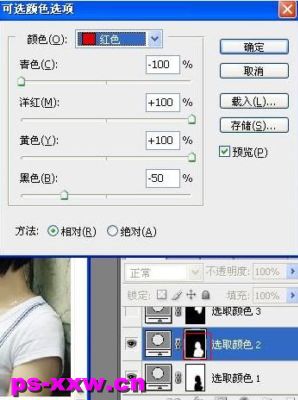


六、再建一个可选颜色,青色状态下把参数设为0、0、0、-100,然后用黑色画笔工具在蒙版上把人物头发以外的区域进行涂抹。
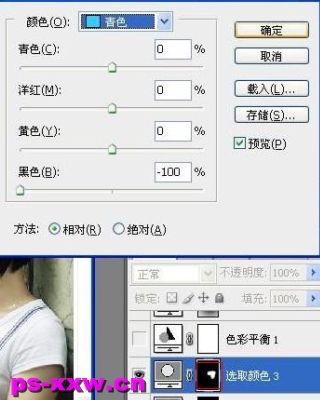
七、再建一个色彩平衡调整图层,在中间调下把色阶设为0、0、-10,勾选保留明度。

八、再建一个色阶调整图层,然后在RGB状态下把输入色阶设为25、0.70、255,再用柔角的黑色画笔工具,把画笔的直径放大一些,然后再在色阶调整层的蒙版中间点一下,这样制作出了暗角的效果。

新建一个图层,执行CTRL+ALT+SHIFT+E盖印可见图层,再对图片磨皮,然后再进行一些锐化处理,并添加上自己需要的文字,最后导出图片即可收工。

加载全部内容