更改写真照片场景的Photoshop教程
软件云 人气:0

一、找到一张素材图片,然后点击图层面板下方的“创建新的填充或调整图层”按钮,然后分别创建色阶、色相/饱和度和色彩平衡调整层。
在RGB通道下,把输入色阶设为17、0.74、255。

在全图状态把色相/饱和度的参数设为0、-19、0。

把色彩平衡的色阶设为-44、0、+22。
接着再创建一个纯色调整层,在选颜色的窗口选择黑色。

二、然后再用黑色的画笔工具在纯色调整层的蒙版中涂抹出人身部位,在涂抹时要注意美观,不一定要把整个身体涂出来。


三、接下来还要创建一个图层,然后给该层盖印可见图层(快捷键为:SHIFT+CTRL+ALT+E),然后再执行镜头光晕。
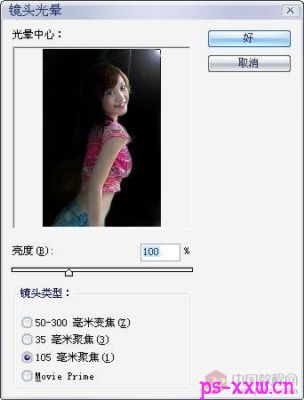
四、加了镜头光晕以后,MM的腰部下面就看不出来了,这时我们要为盖印层加一个蒙版,然后用黑色画笔把腰下面的部位涂出来。

五、接着再创建一个色阶调整层,在RGB通道下把输入色阶设为0、1.74、255,然后为该调整层添加一个黑色的蒙版,再硬度较低的白色画笔在MM的脸部周围进行涂抹。

六、再创建一个色彩平衡调整层,把色阶设为-21、0、+12。

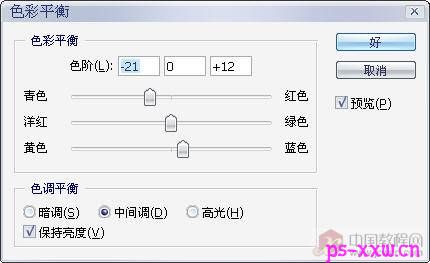
经过创建这些调整层以后,我们就把这张照片处理好了,由原来的室外写真场景变成了房内的写真场景
加载全部内容
 爱之家商城
爱之家商城 氢松练
氢松练 Face甜美相机
Face甜美相机 花汇通
花汇通 走路宝正式版
走路宝正式版 天天运动有宝
天天运动有宝 深圳plus
深圳plus 热门免费小说
热门免费小说