制作特殊材质漂亮立体心形图片的Photoshop教程
软件云 人气:0心形效果的制作难点是纹理部分的制作,稍微有点复杂,需要多次用滤镜等做成带有浮雕效果的小颗粒,然后把这些纹理应用到心形上面,再渲染高光及暗部等即可。最终效果

一、新建一个800 * 600像素的文件,背景填充淡灰色,新建一个组,用钢笔勾出心形的轮廓,转为选区后给组添加图层蒙版,如下图。
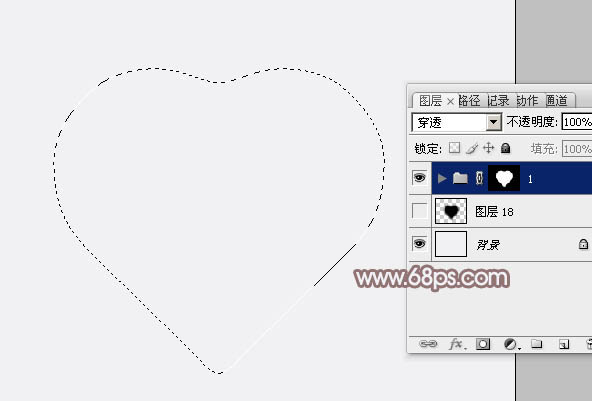
二、在组里新建一个图层填充淡红色:#D0AFAD,作为底色,如下图。
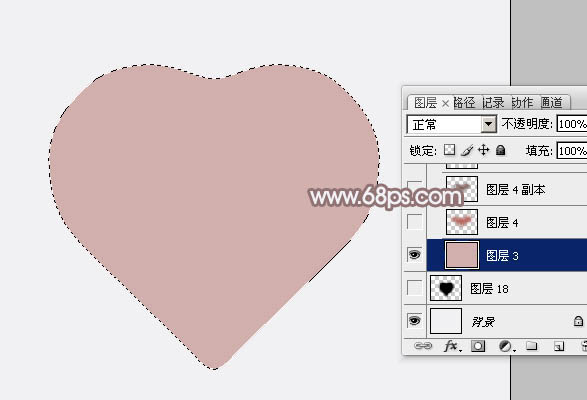
三、新建一个图层,用钢笔勾出下图所示的选区,羽化25个像素后填充暗红色:#B66459,不透明度改为:30%,效果如下图。

四、新建一个图层,用钢笔勾出中间暗部选区,羽化20个像素后填充稍深的暗红色:#8A6865。

五、新建一个图层,用钢笔勾出右侧边缘的高光选区,羽化20个像素后填充淡蓝色:#E0DFE3,如下图。

六、新建一个图层,用钢笔勾出左侧边缘高光选区,羽化20个像素后填充淡红色:#E3C9C5,如下图。

七、新建一个图层,按字母键“D”,把前背景颜色恢复到默认的黑白,然后执行:滤镜 > 渲染 > 云彩,效果如下图。

八、执行:滤镜 > 纹理 > 纹理化,参数及效果如下图。
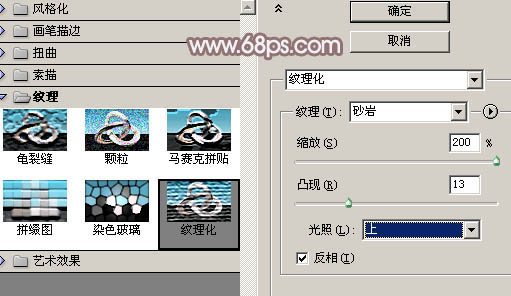

九、执行:滤镜 > 像素化 > 铜板雕刻,参数设置如图11,效果如图12。


十、执行:滤镜 > 渲染 > 光照效果,参数设置如图13,确定后按Ctrl + Shift + U 去色,再按Ctrl + M 用曲线调暗一点,效果如图14。
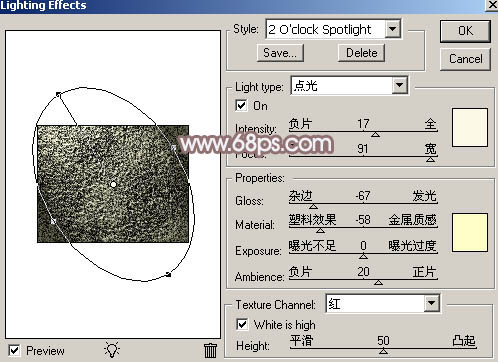

十一、按Ctrl + J 把当前纹理图层复制一层,混合模式改为“颜色减淡”,不透明度改为:50%,原纹理图层隐藏,效果如下图。

十二、把纹理图层复制一层,按Ctrl + Shift + ] 置顶,按Ctrl + Alt + 2 调出高光选区,按Delete 删除,混合模式改为“差值”,不透明度改为:70%,如下图。

十三、新建一个图层,填充淡灰色:#E1E1E3,混合模式改为“叠加”,不透明度改为:60%。调出心形选区,选择菜单:选择 > 修改 > 收缩,数值为6,确定后羽化6个像素后按Delete删除,效果如下图。

十四、新建一个图层,用钢笔勾出右侧边缘暗部选区,羽化10个像素后填充暗红色。

十五、新建一个图层,混合模式改为“叠加”,把前景颜色设置为淡红色:#EEE8EB,用画笔把下图选区部分涂上高光。

十六、把纹理图层复制一层,按Ctrl + Shift + ]置顶,混合模式改为“滤色”,用钢笔勾出下图所示的选区,羽化25个像素后给图层添加蒙版,如下图。

十七、把纹理图层复制一层,按Ctrl + Shift + ]置顶,混合模式改为“颜色减淡”,不透明度改为:30%,效果如下图。

十八、新建一个图层,按Ctrl + Alt + Shift + E 盖印图层,按Ctrl + Shift + U 去色,混合模式改为“柔光”,效果如下图。

十九、新建一个图层,盖印图层,执行:滤镜 > 其它 > 高反差保留,数值默认,确定后把图层混合模式改为“变亮”,效果如下图。

二十、新建一个图层,盖印图层,用加深,减淡工具加强一下暗部和高光,效果如下图。

二十一、用钢笔勾出下图所示的选区,羽化15个像素后按Ctrl + J 把选区部分的图案复制到新的图层,混合模式改为“正片叠底”,效果如下图。
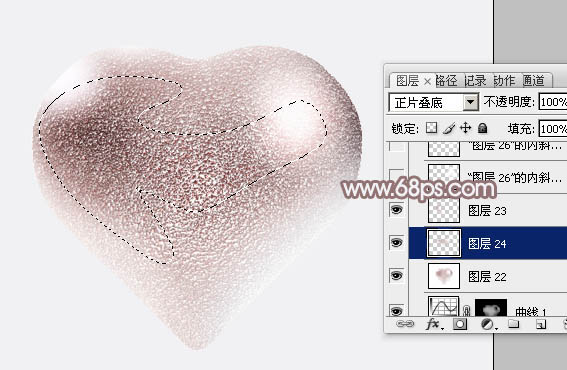
二十二、新建一个图层,用钢笔勾出下图所示的选区,羽化10个像素后填充白色,混合模式改为“滤色”,效果如下图。
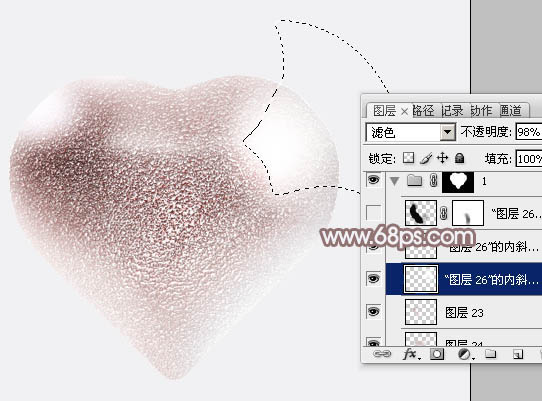
二十三、新建一个图层,用钢笔勾出下图所示的选区,羽化8个像素后填充黑色,混合模式改为“正片叠底”,不透明度改为:10%,效果如下图。
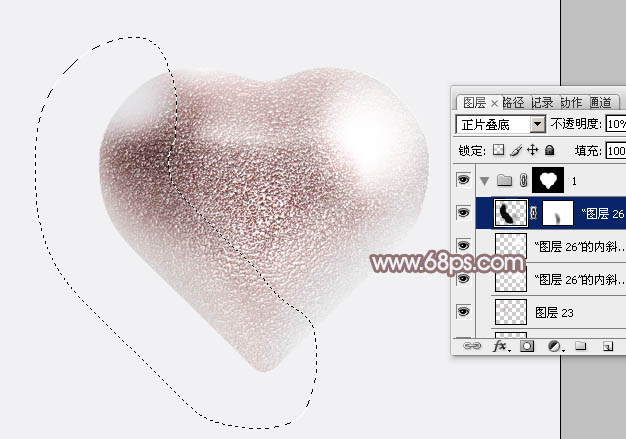
二十四、在背景图层上面新建一个图层,调出心形选区,羽化15个像素后填充黑色,取消选区后把图形稍微移下一点,不透明度改为:60%,效果如下图。

最后微调一下细节,完成最终效果。

加载全部内容