设计霓虹灯光立体文字图片的Photoshop教程
软件云 人气:0本教程主要使用Photoshop制作大气的霓虹灯特效立体字,主要用到图层样式等工具,希望大家可以喜欢。最终效果:

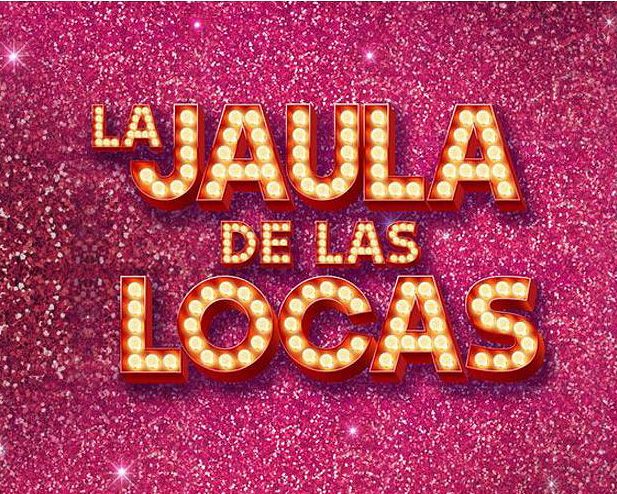
我们新建一个大小合适的画布,背景内容为黑色的新文件。大小也可以根据需要自己设定
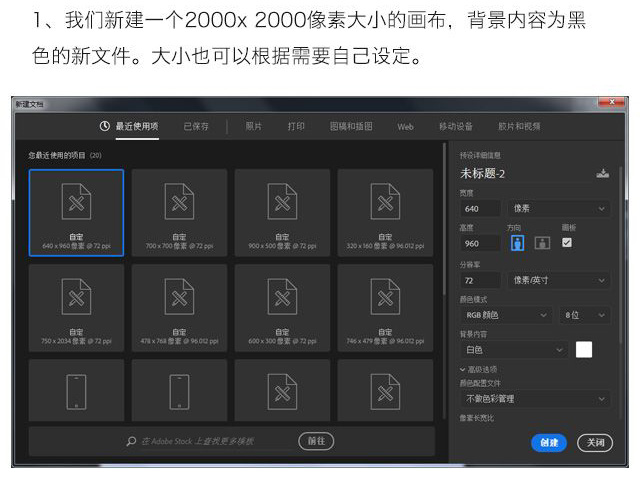
选择文本工具,在画布中输入大写字母I,命名为表面层字体选用笔画粗一点的字体如大黑体,如图
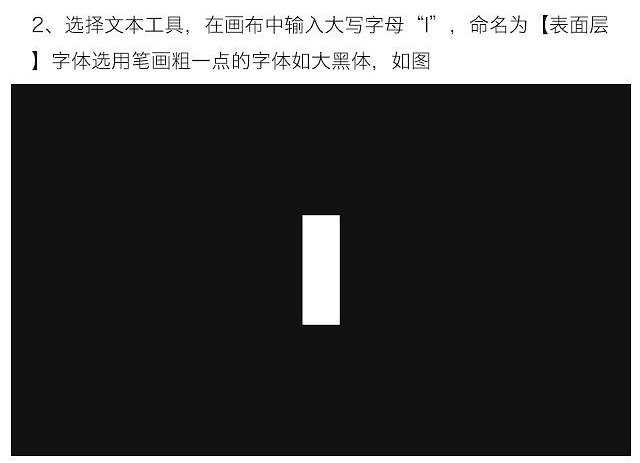
给表面层图层添加图层样式,描边、渐变叠加如图
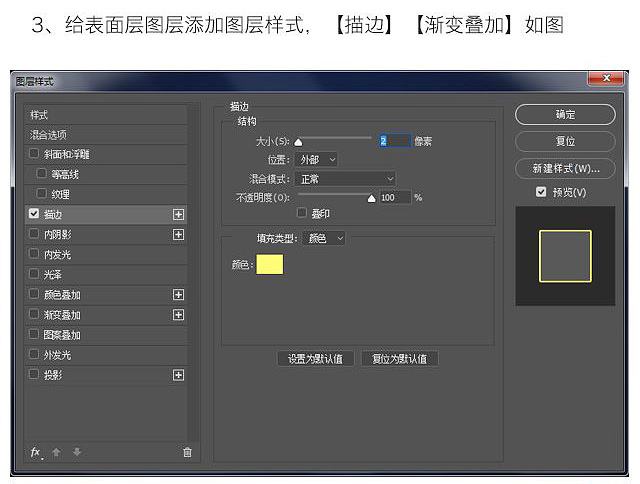
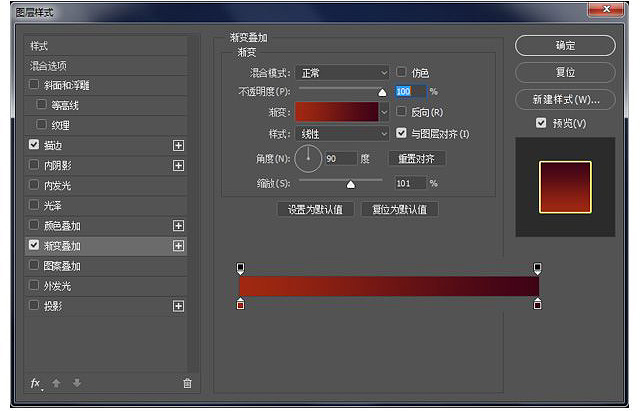
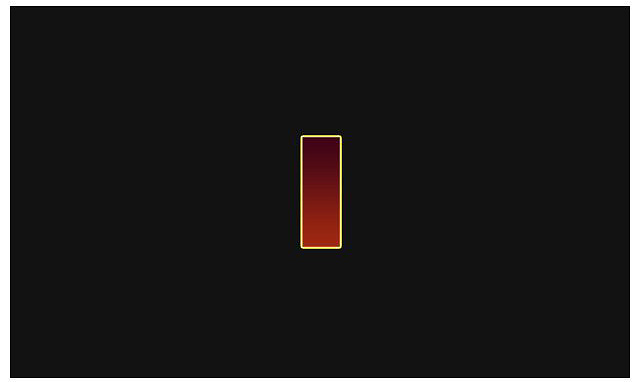
选中表面层按CTRL+J复制一个图层,命名为描边层,给描边层添加图层样式描边,并把填充设置为0,向下移动一点距离,如图
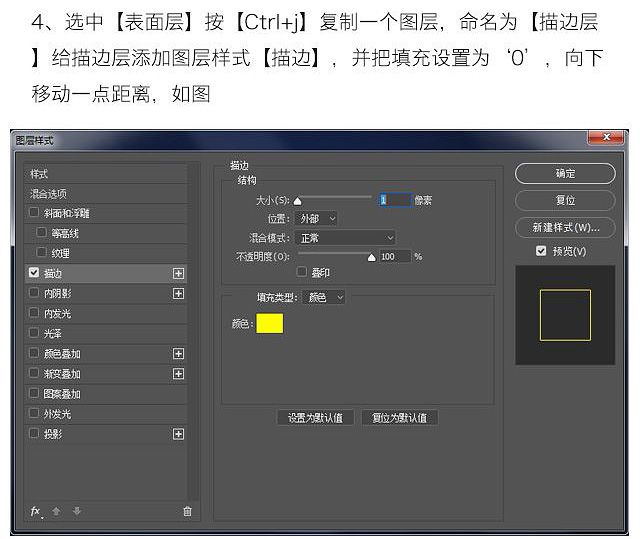
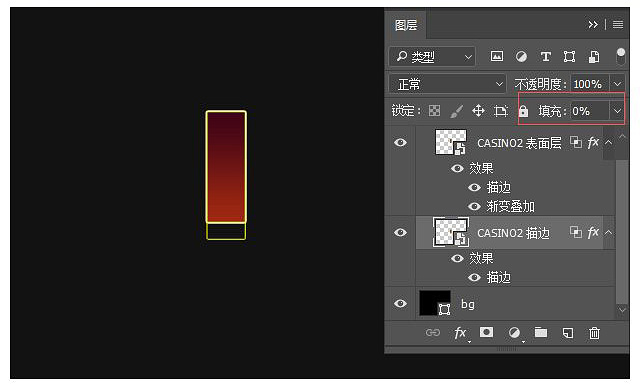
选中描边层按CTRL+J复制一个图层,命名为立体厚度层,给立体厚度层添加图层样式,渐变叠加、投影,如图:
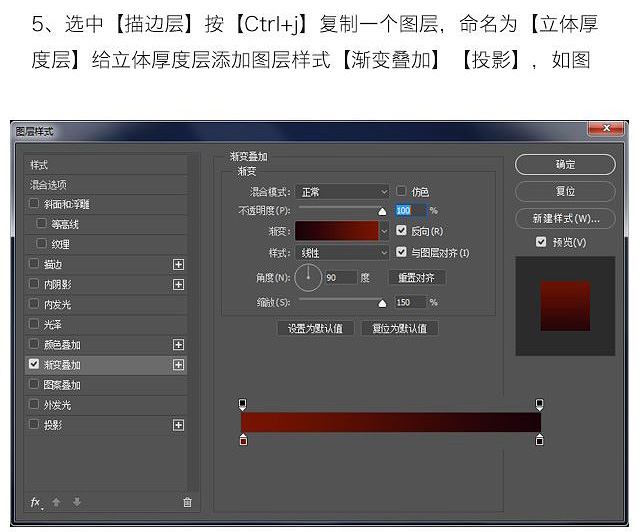
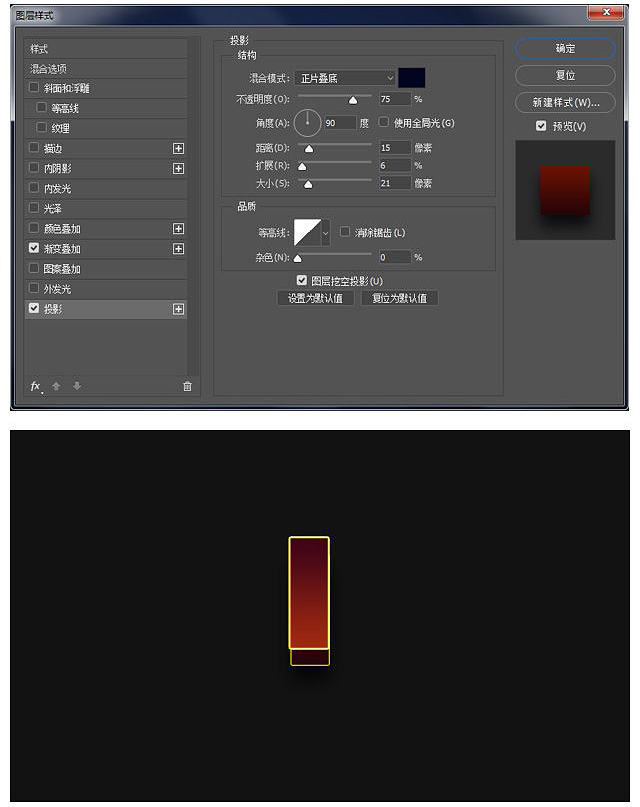
新建一个图层,命名为底部高光层,并建立剪切蒙版,图层模式设置为叠加模式,用边缘羽化的笔刷,刷上白色,如图。
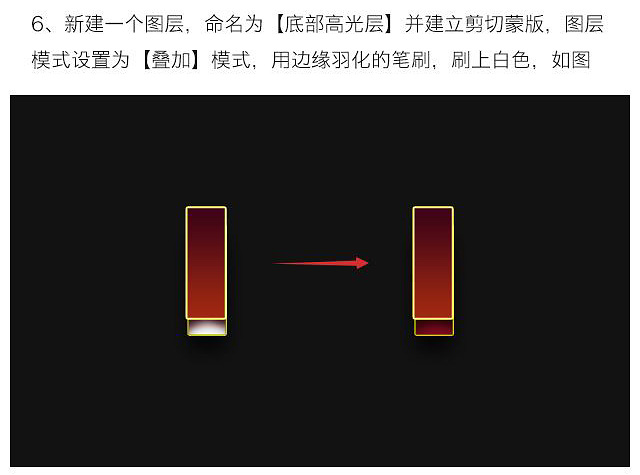
再画一个小圆,命名为小光点并给它添加图层样式,内阴影、渐变叠加、外发光、投影如图
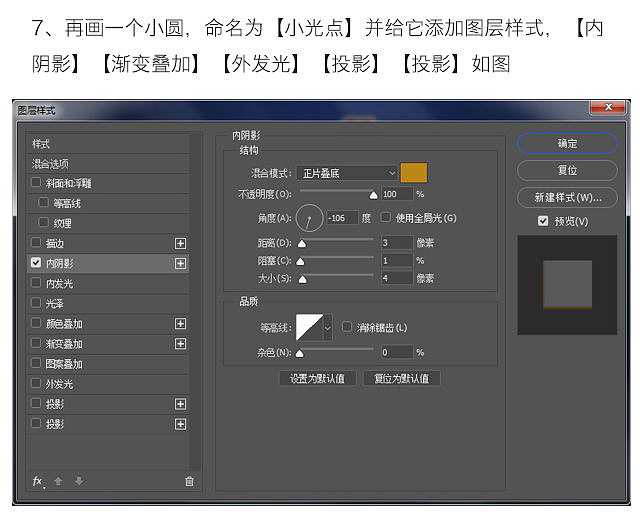
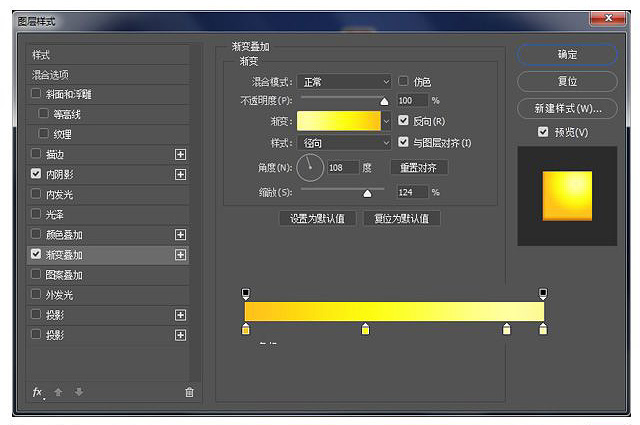
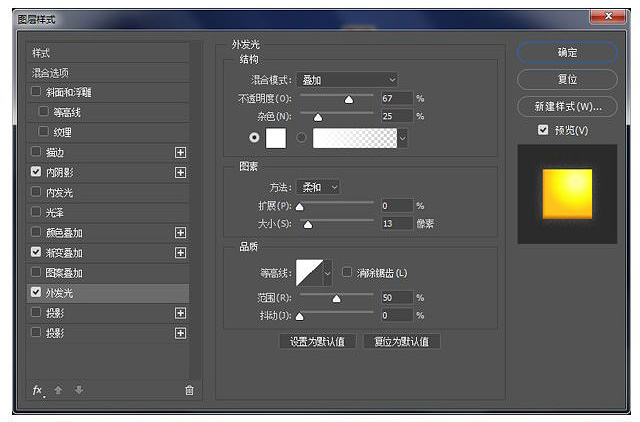
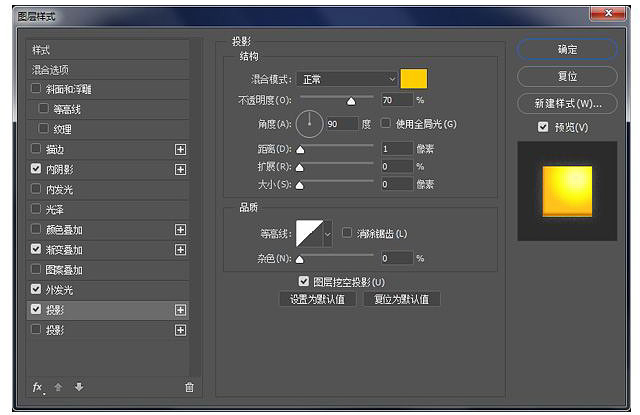
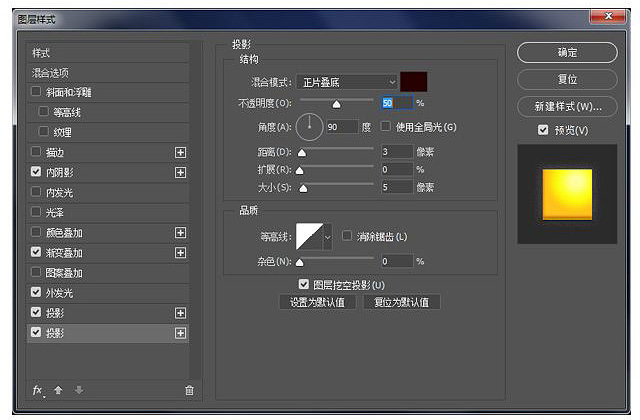
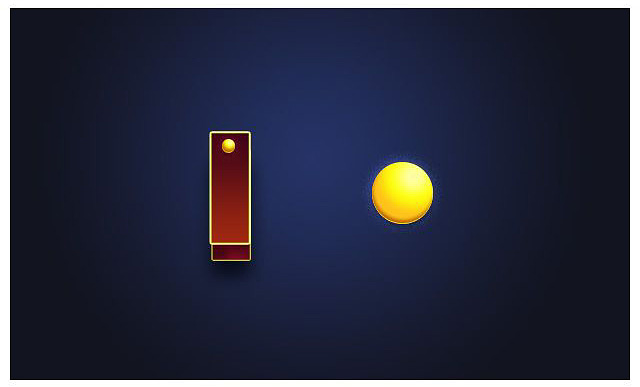
然后就是最重要的一步,你懂得,如图

下面就是我们最终的霓虹灯光立体文字图片效果图:

加载全部内容