设计水墨风格书法文字图片的Photoshop教程
软件云 人气:0本文的水墨字制作非常简单。只需要找一款合适的书法字;然后找一些墨迹笔画,通过变形等贴到书法字的笔画上面;再根据个人喜好做一些微调;局部再增加一些装饰。最终效果

1、新建文件。打开PS软件,按Ctrl + N 新建文件,尺寸为1000 * 1000像素,分辨率为72像素/英寸,然后点确定。
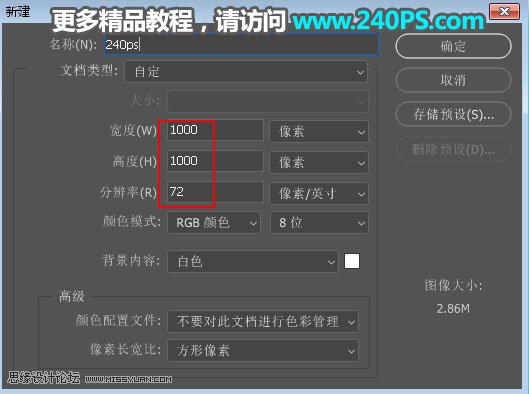
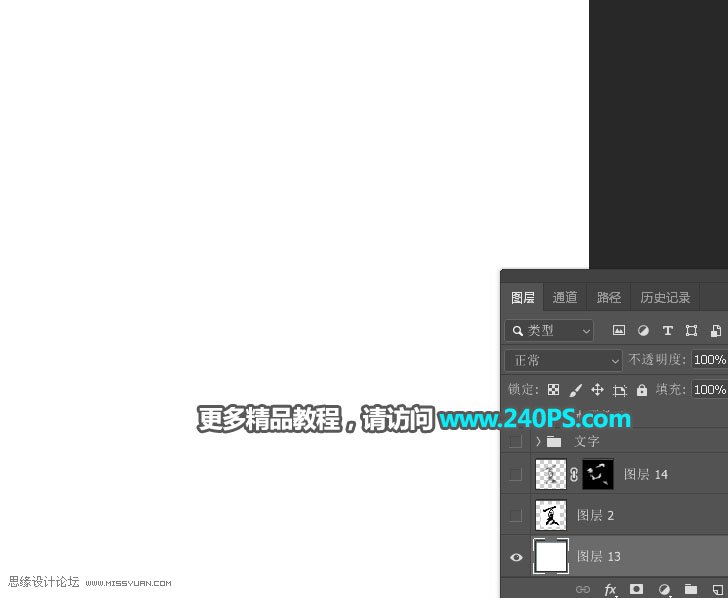
2、导入文字素材。打开下面的书法字素材,用移动工具拖进来,放到画布中间位置;然后把图层不透明度改为30%,过程如下图。这时候文字会显示较淡的效果,后面添加笔画就方便很多。

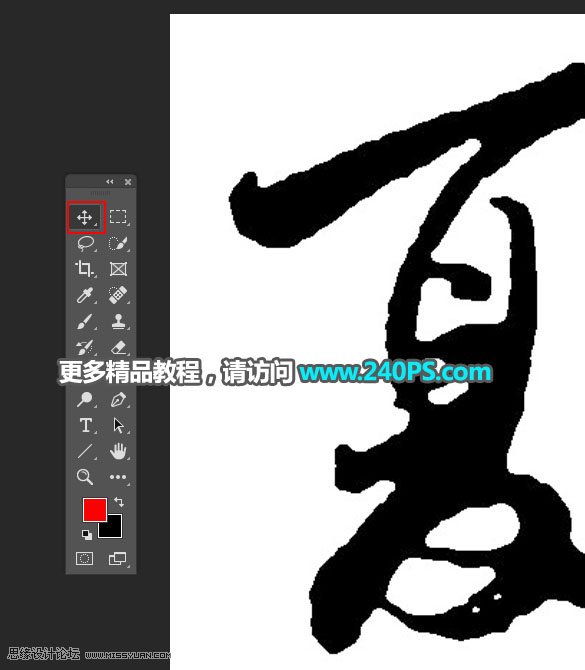
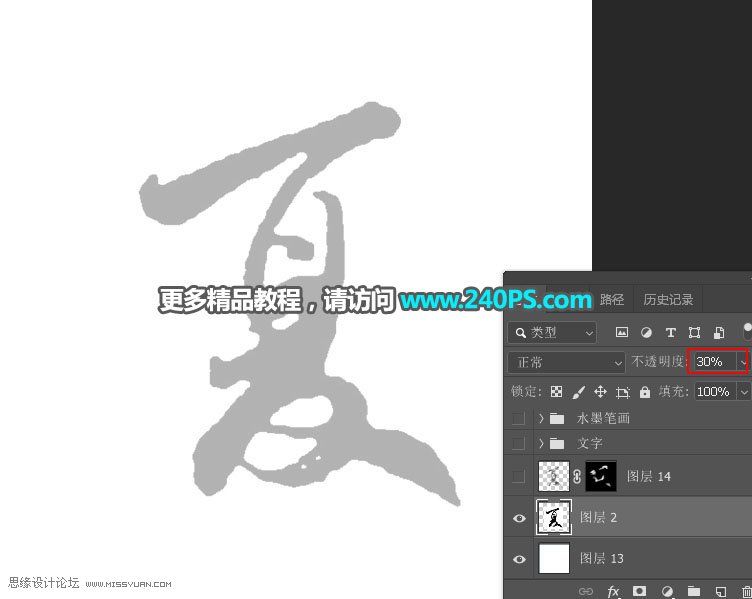
3、新建一个组,命名为“文字”。
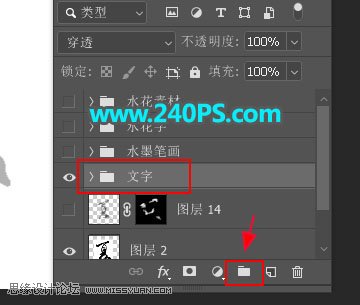
4、导入笔画素材。打开下面的笔画素材。
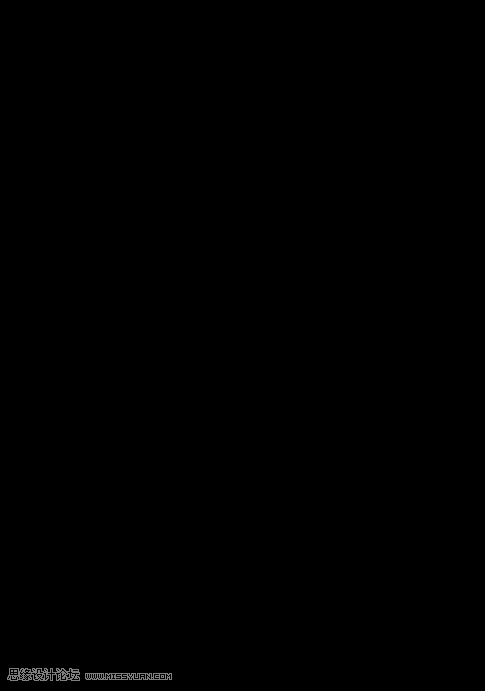
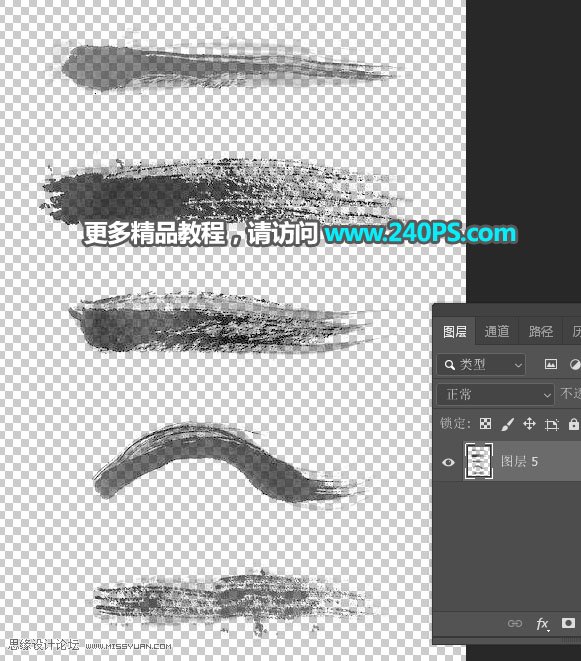
5、添加笔画。在工具箱选择“套索工具”,勾选出下面的笔画,用移动工具拖到新建的文件里面,并放到组里面。
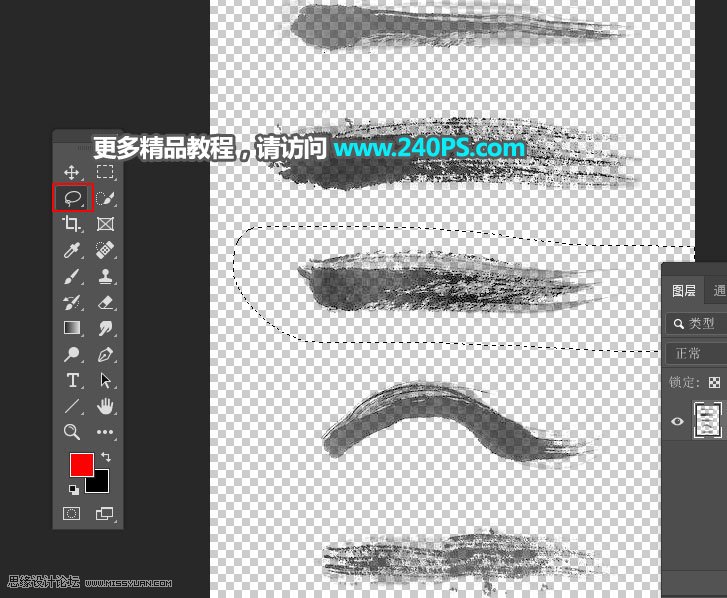
6、把当前图层转为智能对象,然后按Ctrl + T 变形,先贴到上面的笔画,调整好大小和角度,然后鼠标右键选择“变形”,再根据原文字笔画进行变形处理,满意后回车确定,过程如下图。


7、回到笔画素材,用套索工具选取第一个笔画,同样的方法拖进来。
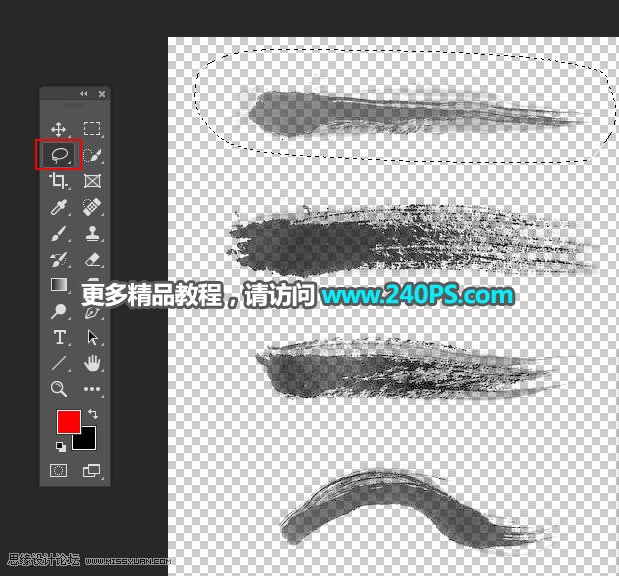
8、接着上面的笔画进行变形,注意好衔接部分处理,如下图。


9、笔画边缘有不满意的部分,可以添加图层蒙版,选择画笔工具,找一款柔边画笔,画笔不透明度设置为20%左右,前景色设置为黑色;然后把不需要的部分涂掉,过程如下图。
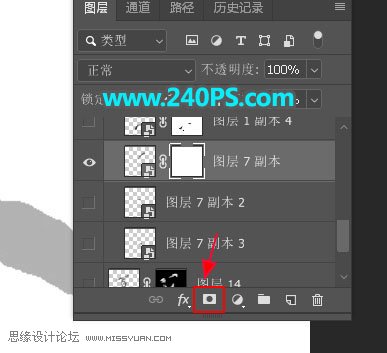
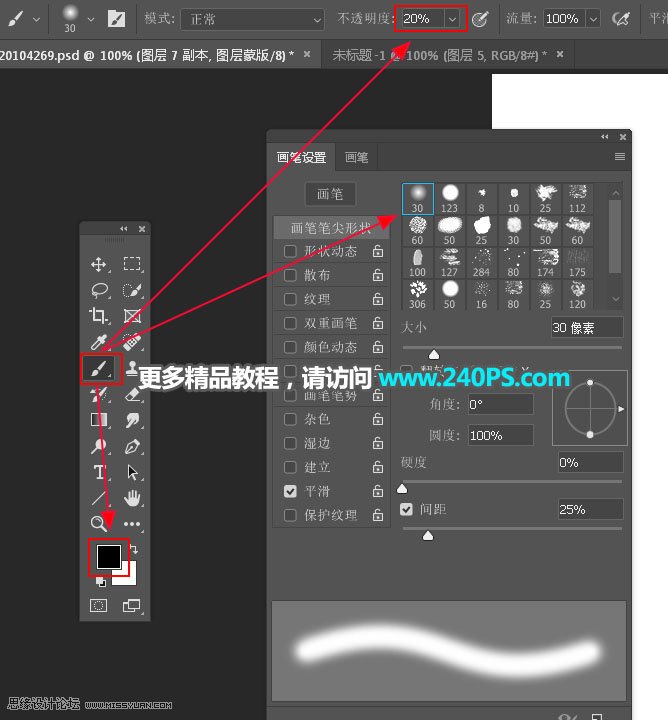


10、再复制笔画开始后面的制作,过程如下图。
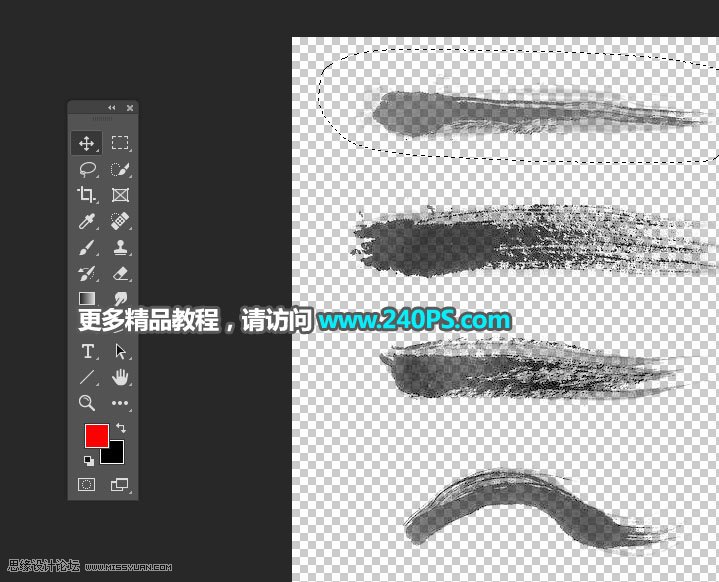









11、把原书法字图层隐藏,看看现在的效果,局部有不满意的可以微调。
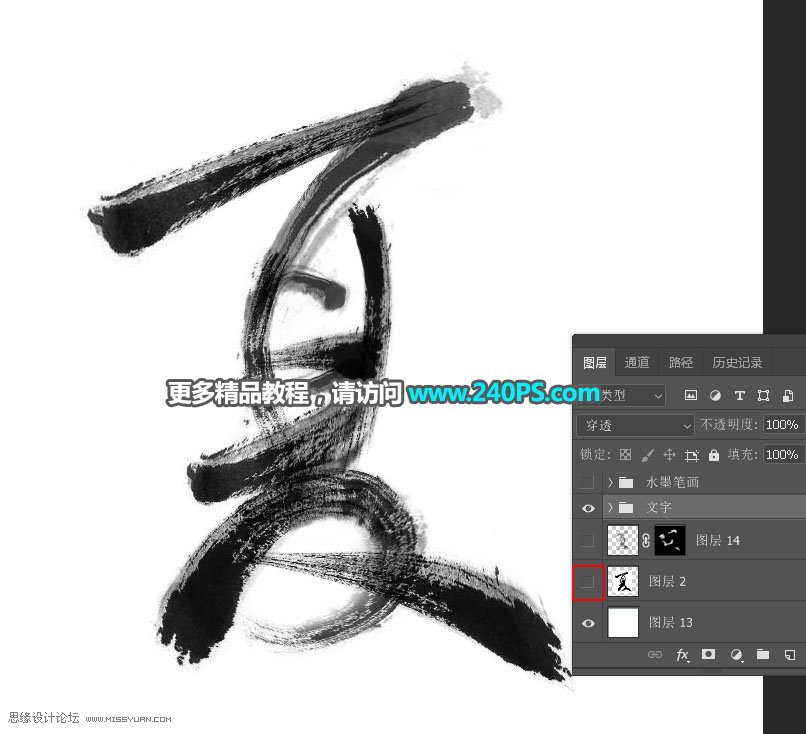
12、边缘增加水花。打开下面的水花素材,用套索工具复制局部,然后贴到文字边缘区域,过程如下图。


最终效果

加载全部内容