设计钢铁侠电影海报图片的Photoshop教程
软件云 人气:0钢铁侠虽然已经落幕了,但是钢铁侠永远在我们漫威迷的心中,今天我们用PS来设计一个钢铁侠的海报,希望PS学习网的朋友可以喜欢。最终效果:

新建一个较大的文档
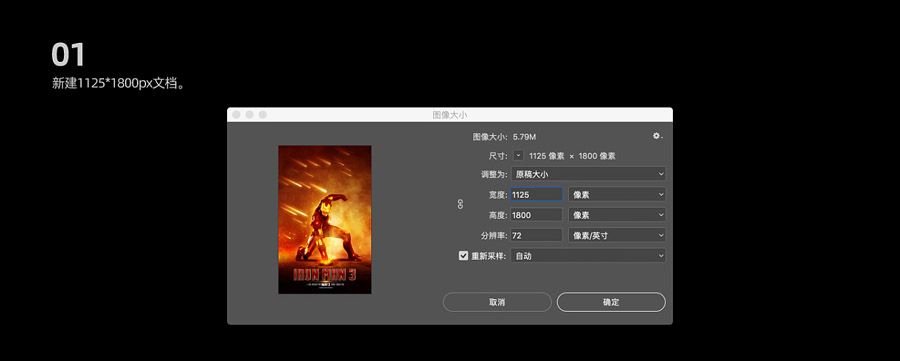
新建纯色调整图层,把地面素材拖到文件,参考下图调整好透视和大小。

新建色相/饱和度、色彩平衡、亮度/对比度调整图层对调整后对地面素材创建剪切蒙版,并建立编组。
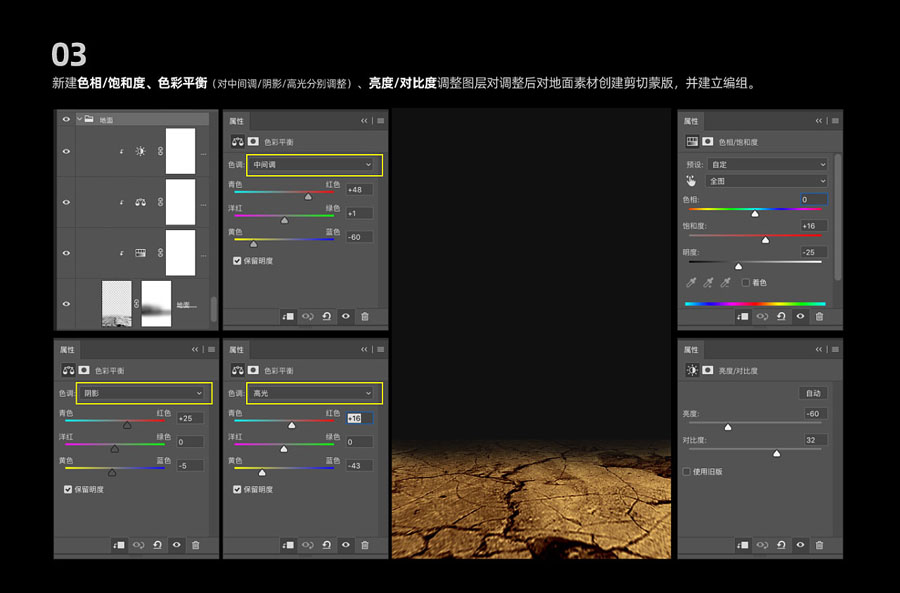
把背景墙素材拖到文档,给素材添加滤镜,不透明度设为10%左右。可酌情叠加深绿色。再创建编织命名为背景。
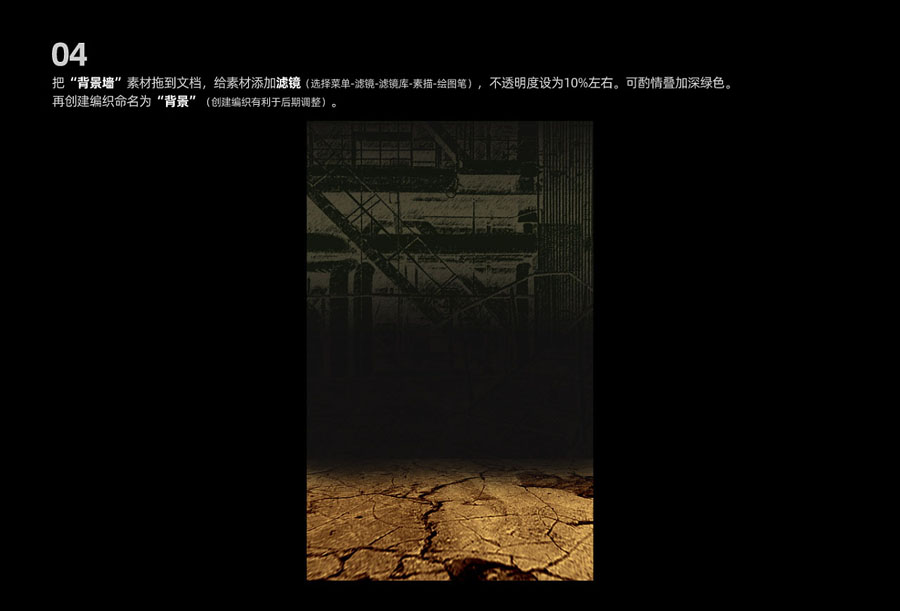
把钢铁侠素材拖到文档,调整好位置和大小,选择此图层创建剪切蒙版,参考下图用笔刷擦除多余部分。
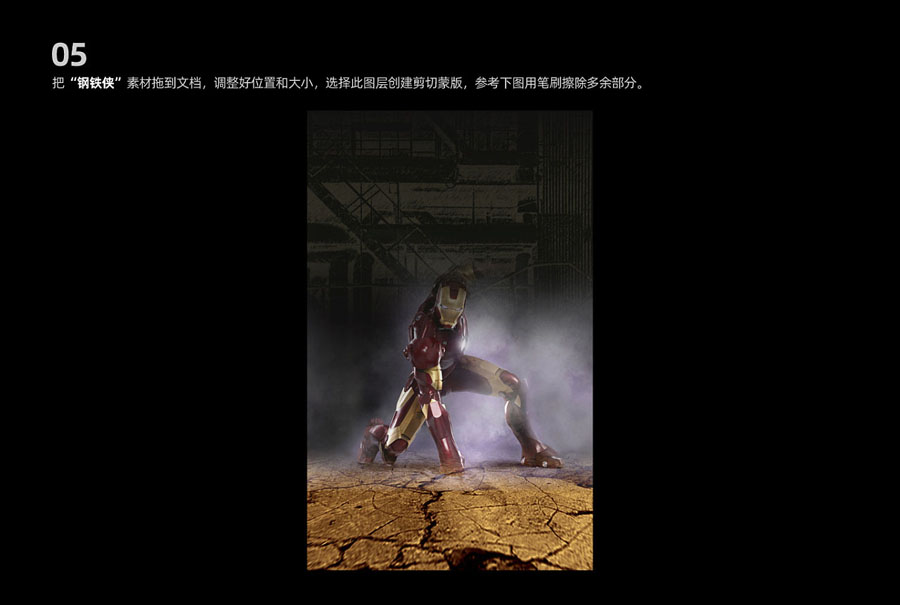
新建曝光度、色彩平衡、亮度/对比度调整图层对钢铁侠创建剪切蒙版,并建立编组命名为人物图层1
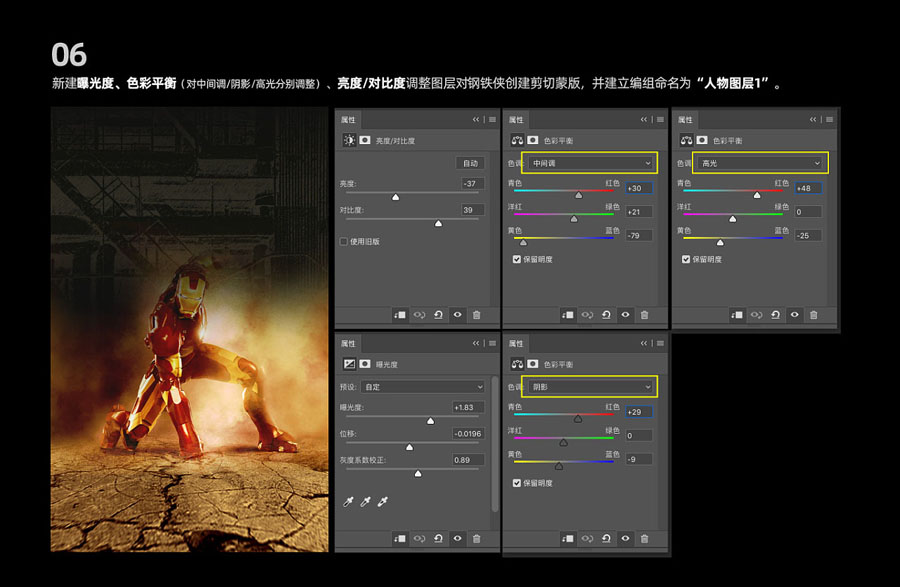
把抠好的钢铁侠拖到文档,调整好位置。新建亮度/对比度、色彩平衡调整图层。并建立编织,命名为人物图层2。
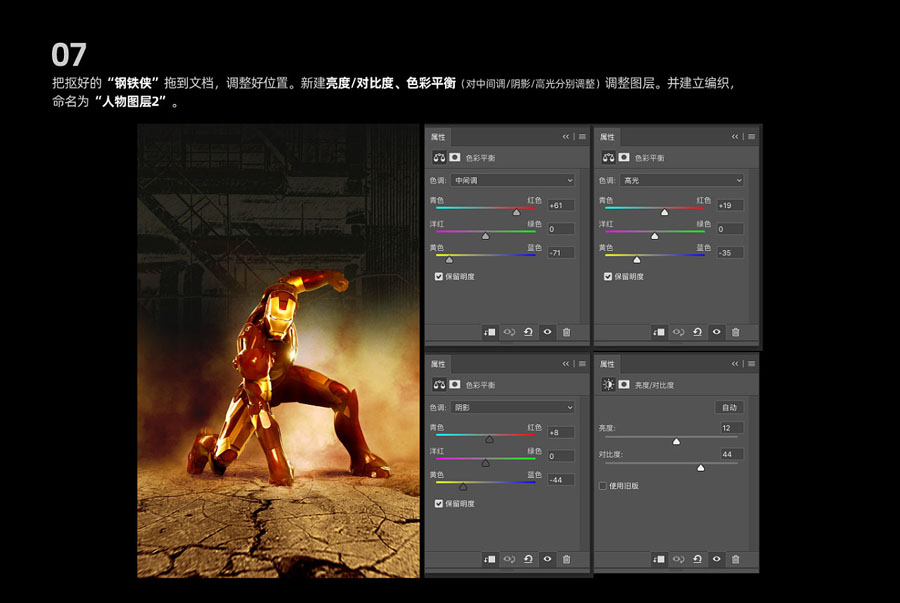
按下列步骤调整,完成后把此步骤中的四个图层编组,命名为顶部图层。
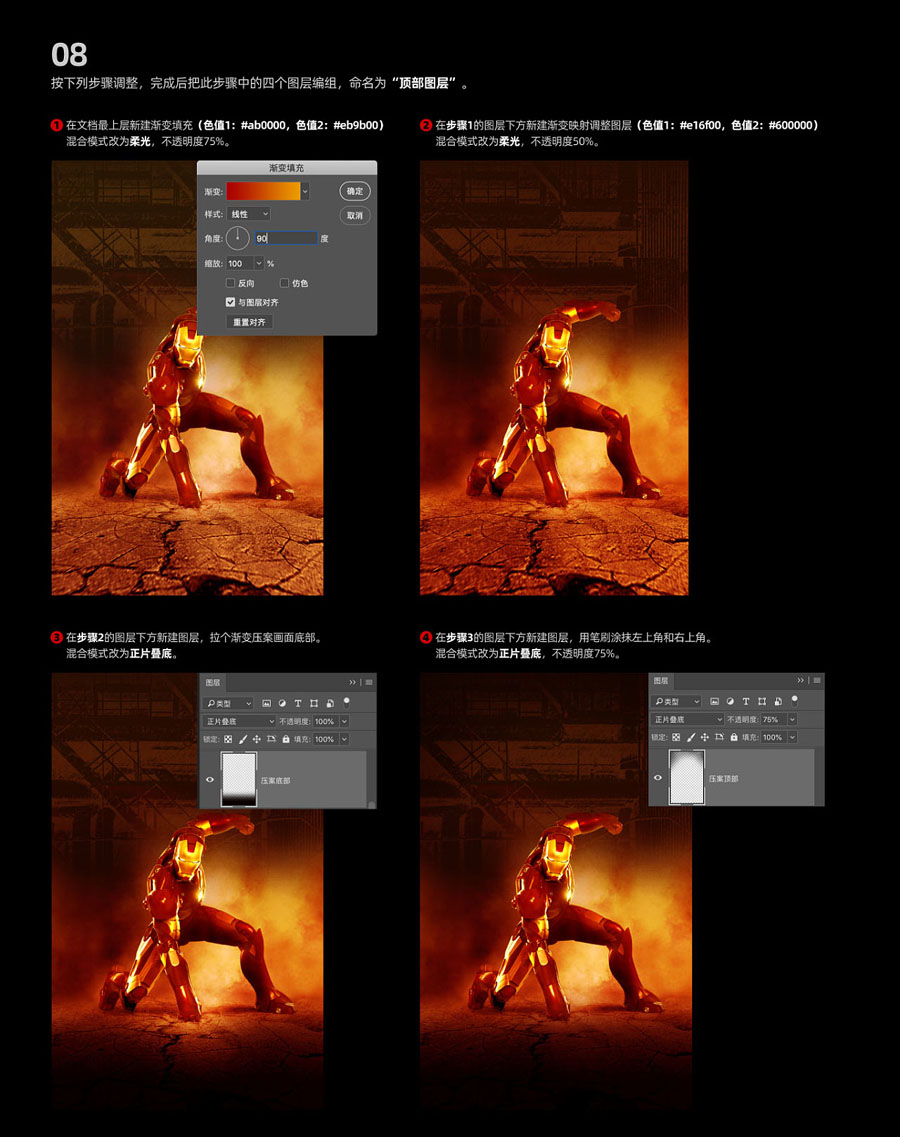
按下列步骤调整,完成后把此步骤中的所有图层编组并命名为烟雾。
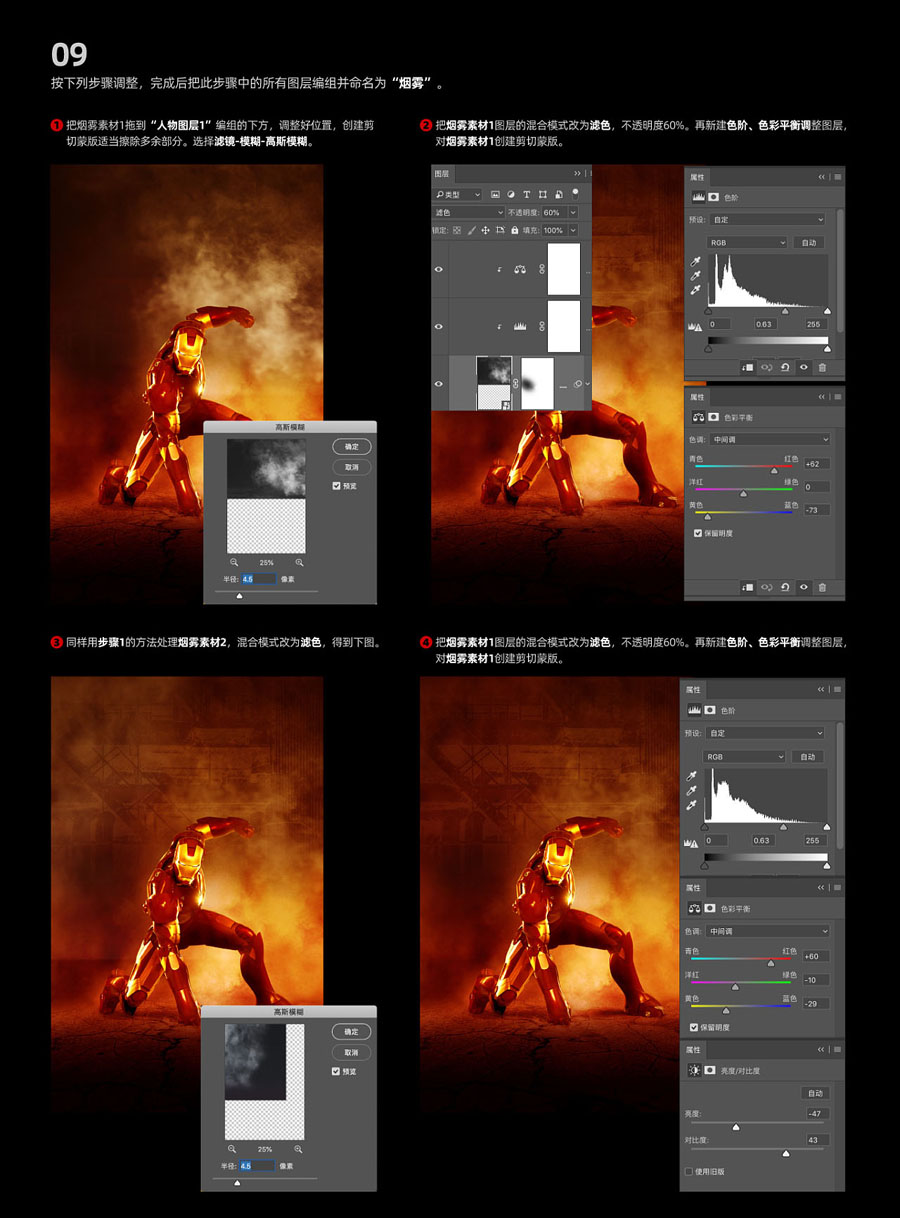
打开火球素材,扣出较为完整的造型,拖到背景图层编组的上方,混合模式改为变亮,酌情添加外发光,适当调整不透明度按下图复制。最后进行编组,命名为火球。
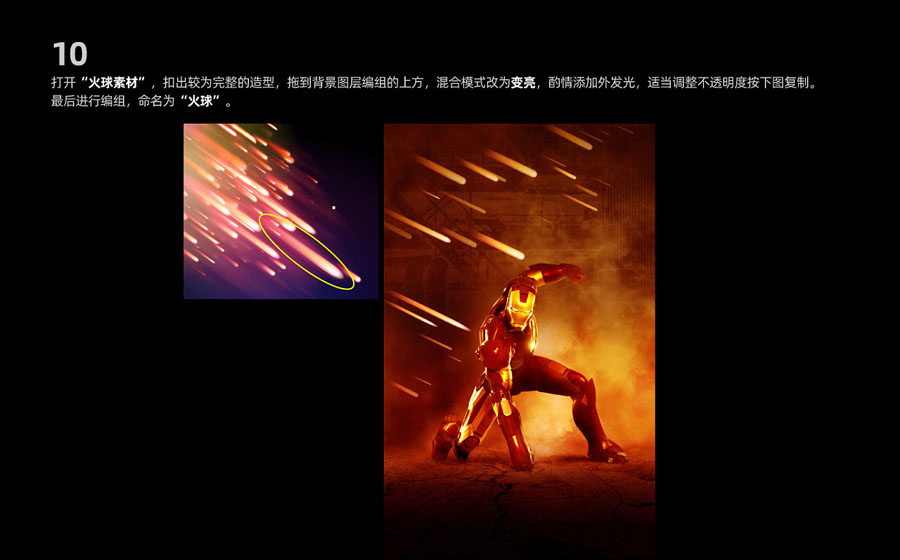 在火球编组的最上方新建图层,选择渐变工具拉出渐变,适当调整不透明度。
在火球编组的最上方新建图层,选择渐变工具拉出渐变,适当调整不透明度。
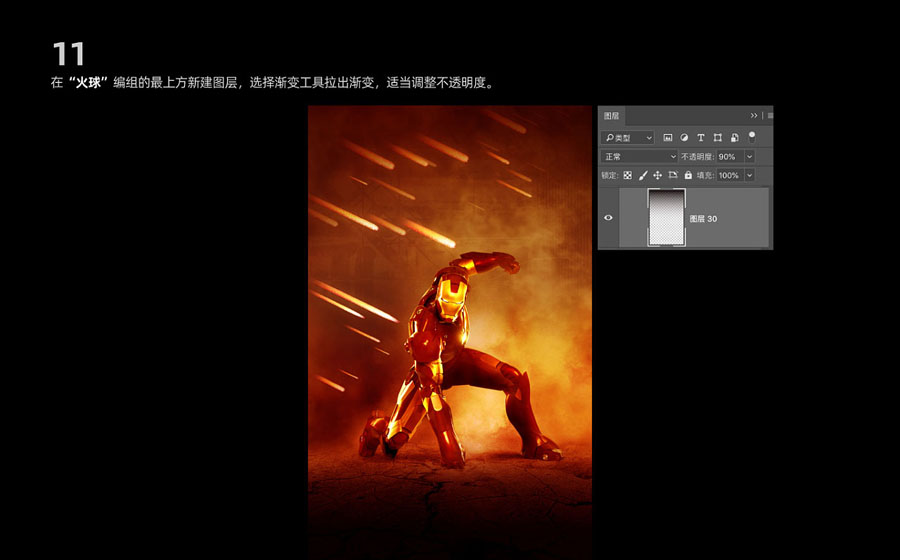
把火花素材拖到人物图层1的上方,调整好位置,混合模式改为滤色,创建剪切蒙版,擦除多余部分。
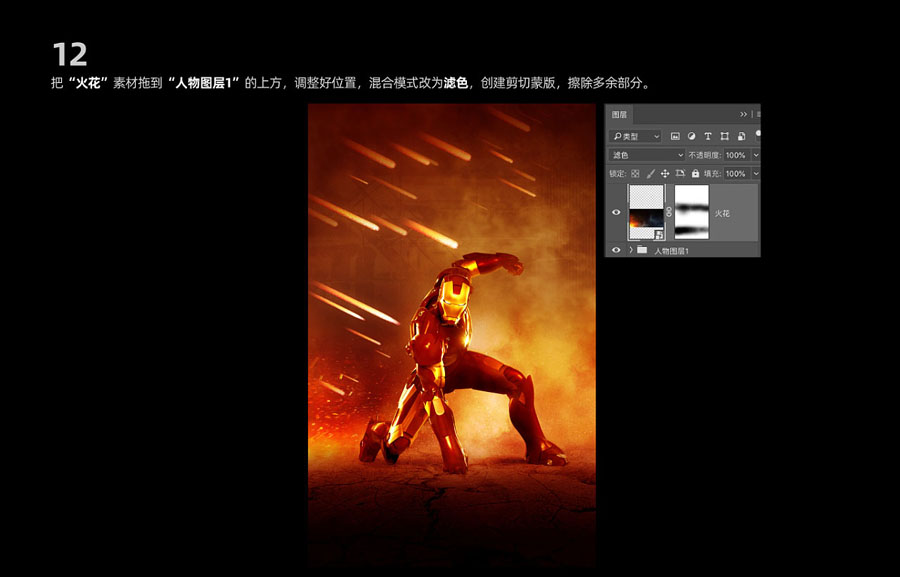
把碎石飞溅素材拖到火花图层的上方,调整好位置,混合模式改为滤色。

把地裂素材拖到碎石飞溅图层的上方,调整好位置,创建色相/饱和度、色彩平衡、亮度/对比度调整图层。
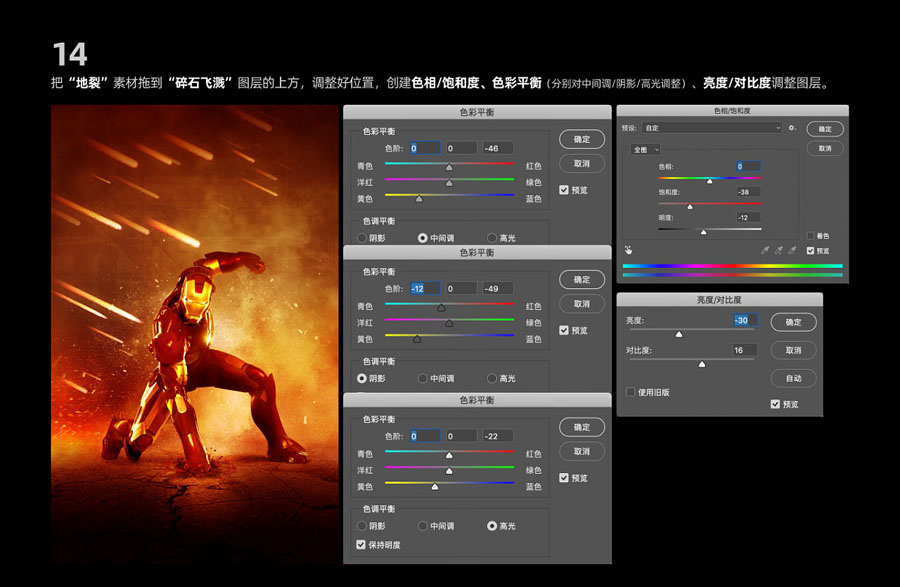
在人物图层2编组中新建图层,用画笔选择合适的颜色给人物强化高光和阴影,光源定为画面左上角。

复制烟雾素材1,移动到人物图层2到上方,给人物右腿正面添加烟雾效果。

利用火花素材给手部添加高光,截取火花素材左上角,调整好位置,混合模式改为线性减淡。
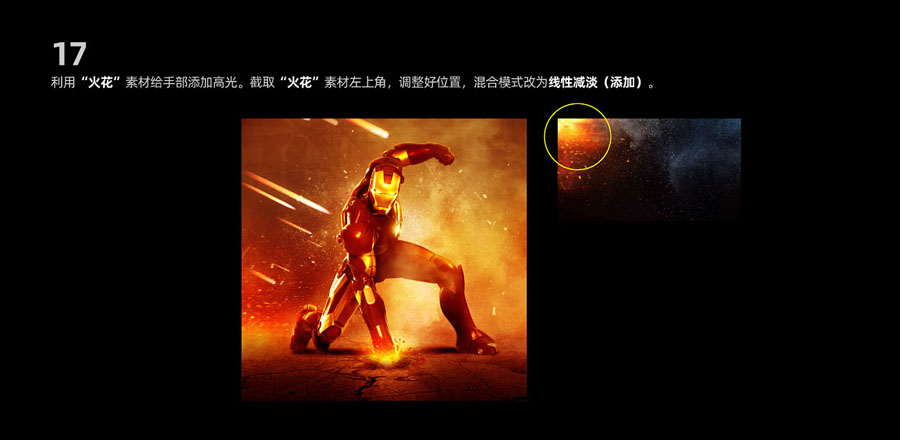
利用碎石飞溅素材在人物手部添加碎石,CTRL+T-右击图层-变形,调整好角度。混合模式选择滤色。

最后添加上文案即可。
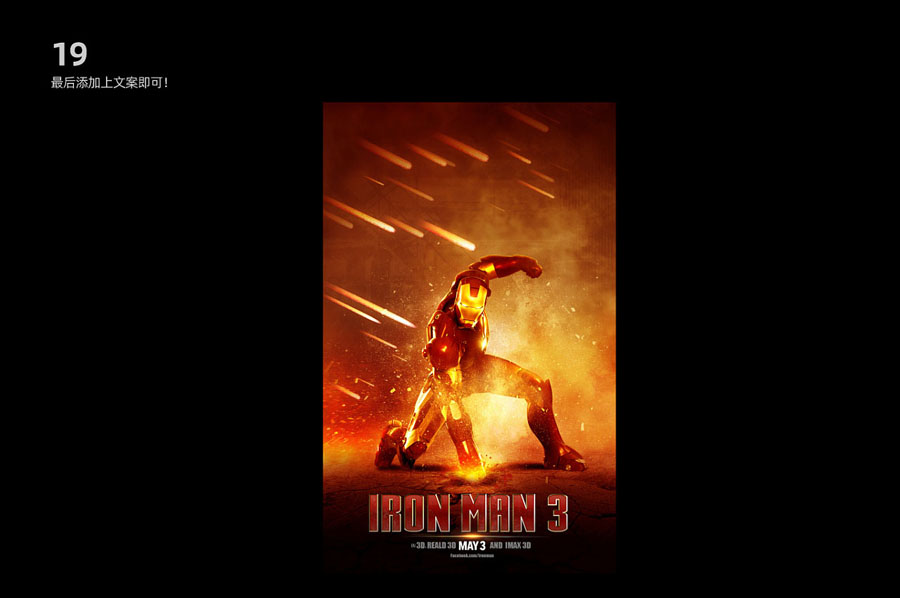
最终效果

加载全部内容