Photoshop设计铁轨边上奔跑的霸王恐龙海报图片
软件云 人气:0随着侏罗纪公园的大伙,恐龙的元素有重新火燃了,今天我们就来合成以恐龙为主的创意海报,希望大家可以喜欢。最终效果

1、将铁轨背景拖入文档,用画笔+蒙版工具处理背景图片,如图。

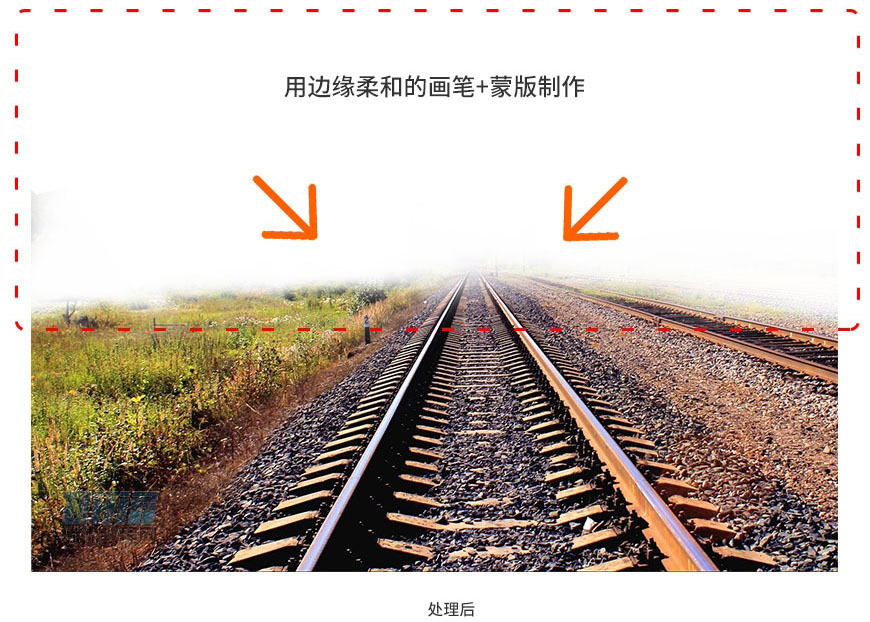
2、复制背景图层(ctrl+J),水平翻转,移动到合适的位置,如图。

3、调色处理,如图。
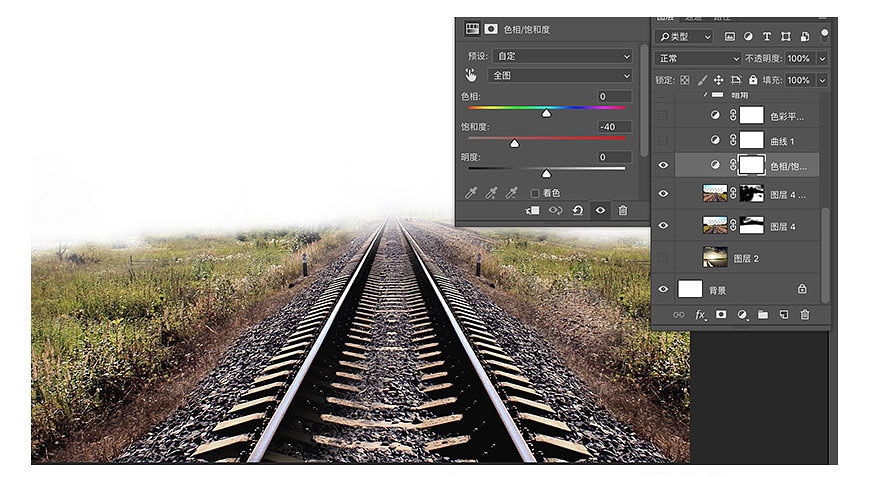
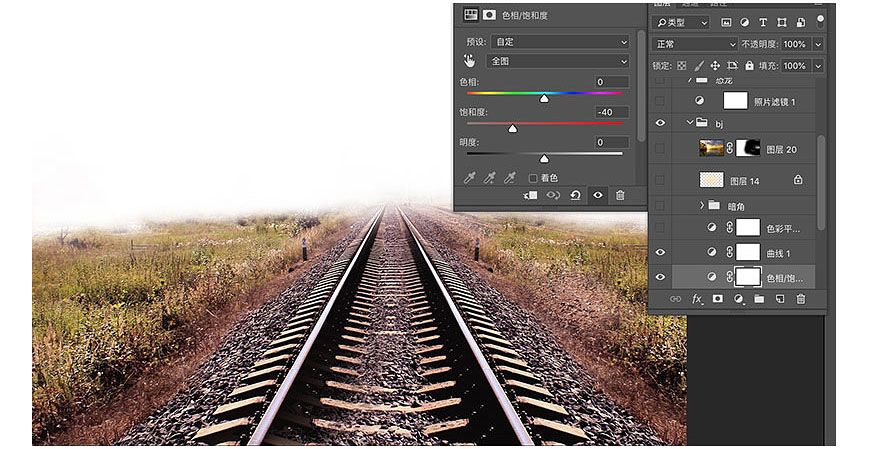
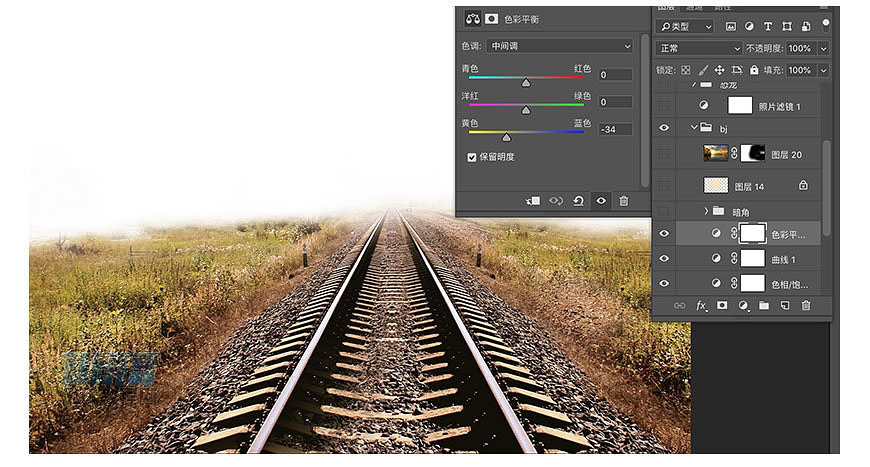
4、加上天空图层,注意图层顺序,如图。
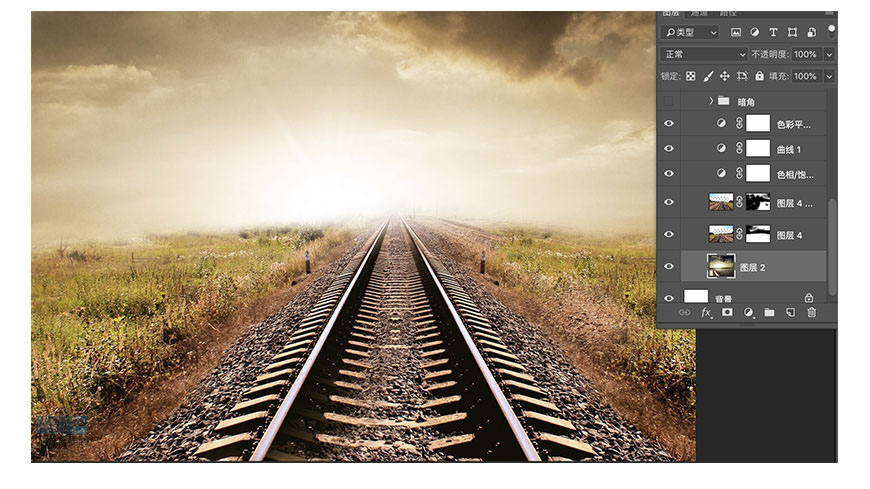
5、加暗角图层,增强画面层次感,光影原理,如图。

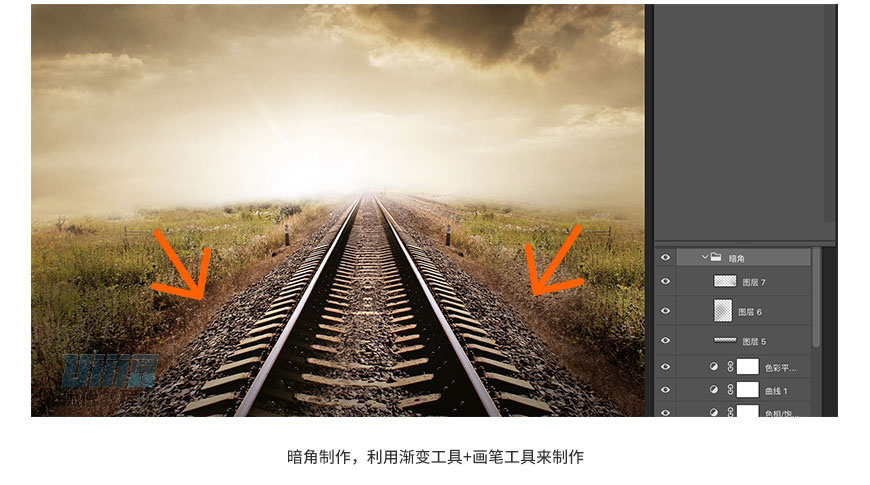
6、我想把整个画面做成暖色,所以加一些暖光,暖光的制作,用画笔来完成。如图。
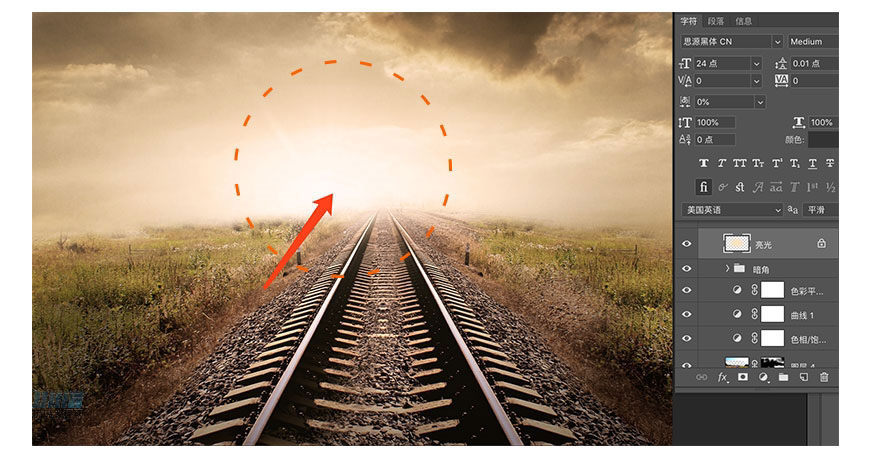
7、把背景图层放在一组,命名为背景,把整组加个照片滤镜,把整个背景变成暖色,统一下色调,如图。
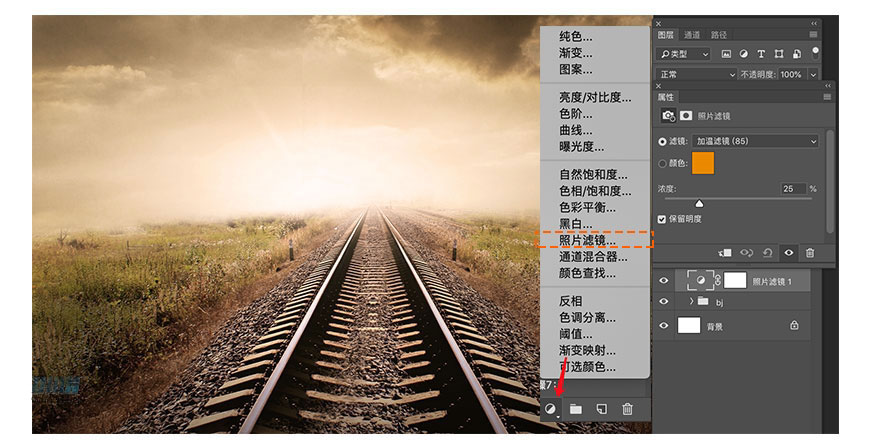
8、增加画面的主题元素:人物。并做人物的影子。影子的做法,复制(ctrl+J)一个人物图层,把复制的人物填充为黑色垂直翻转,放到合适的位置把影子用渐变工具来完成制作,利用高斯模糊把影子做的逼真。如图。
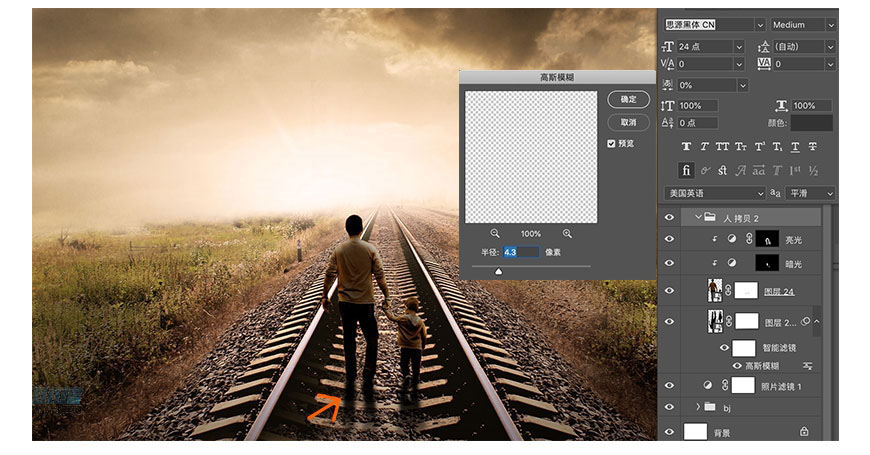
9、给人物做光影(明暗关系),我是利用曲线分别做出人物的亮部,暗部的,如图。
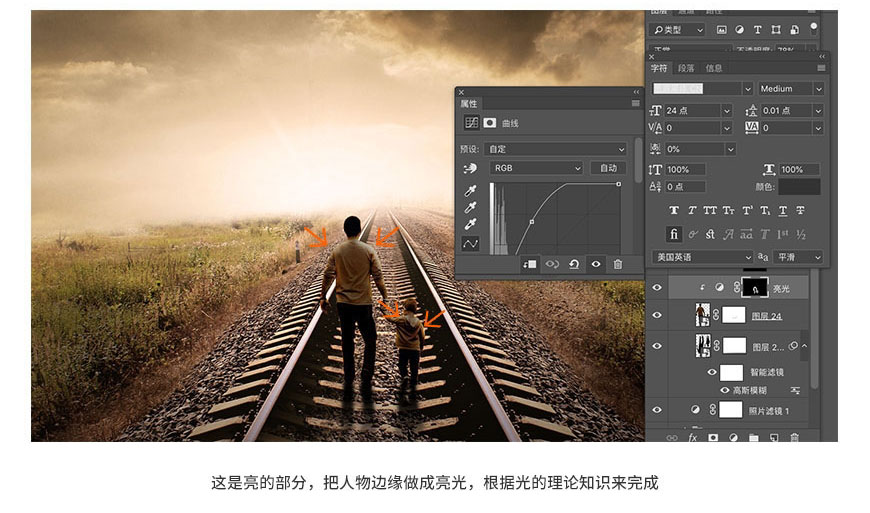
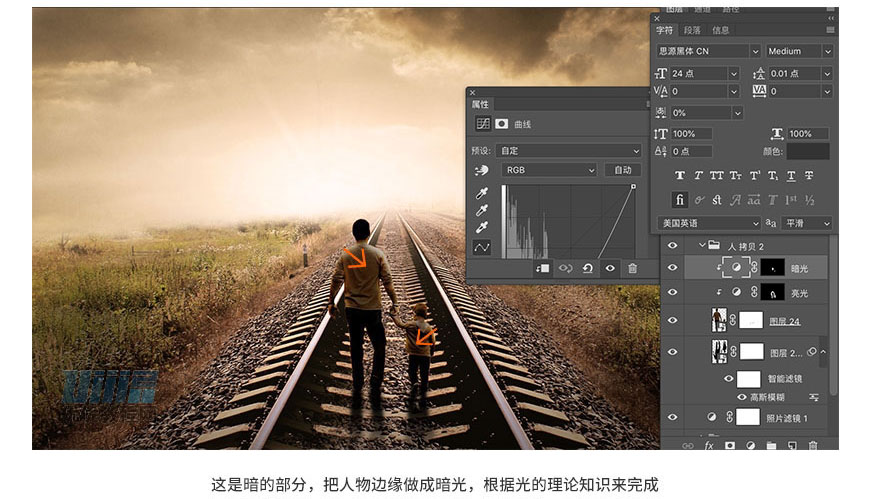
10、加上恐龙,把恐龙放大,做元素的对比,增加画面感。帮恐龙做阴影以及明暗关系,同上步骤。如图。
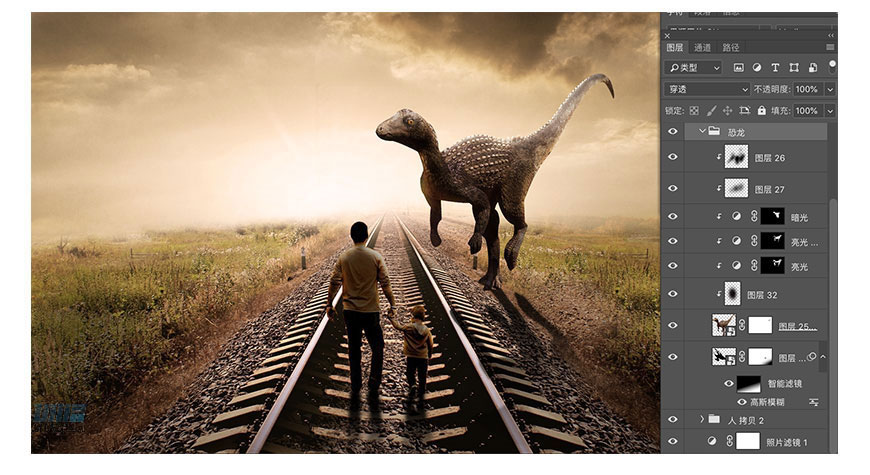
11、把整个画面增加一个曲线,增强画面的细节,如图。
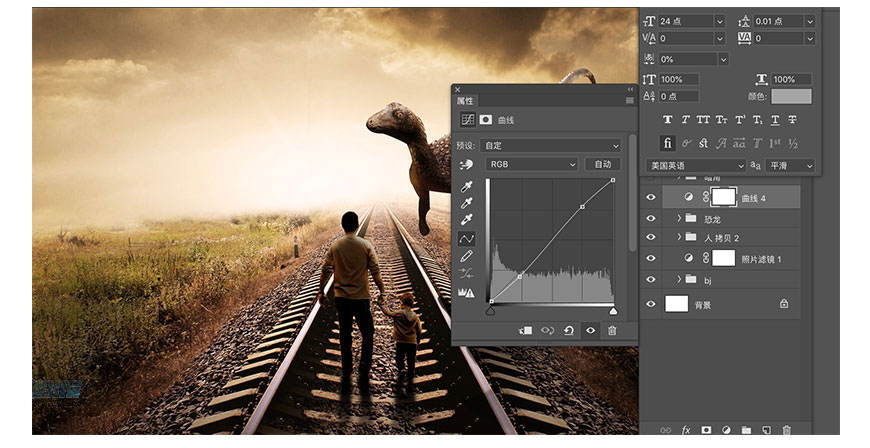
12、做整个画面的明暗对比,增强画面细节。用画笔来制作,把四周做成暗光,中间亮,这样做成明暗对比,如图。
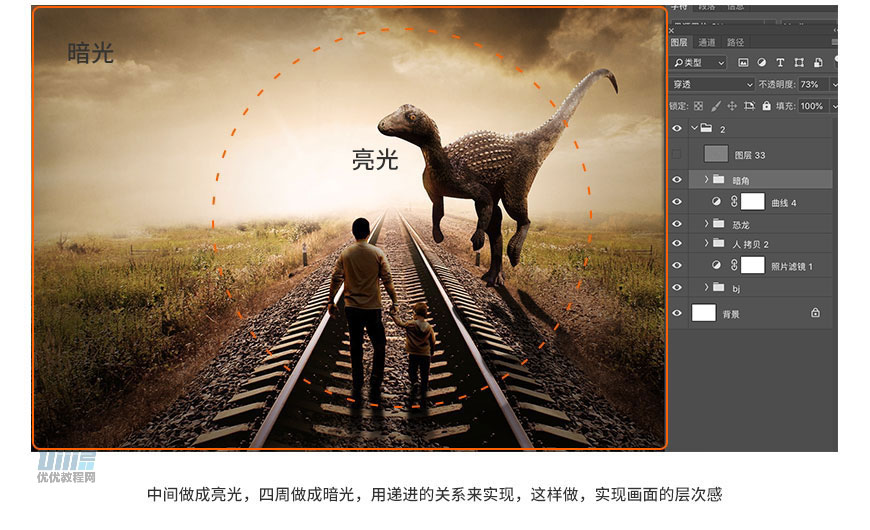
13、最后一步盖印一个图层(Ctrl+shift+E)增强画面的细节感,滤镜-其他-高反差保留,模式为柔光,适当的降低透明度。
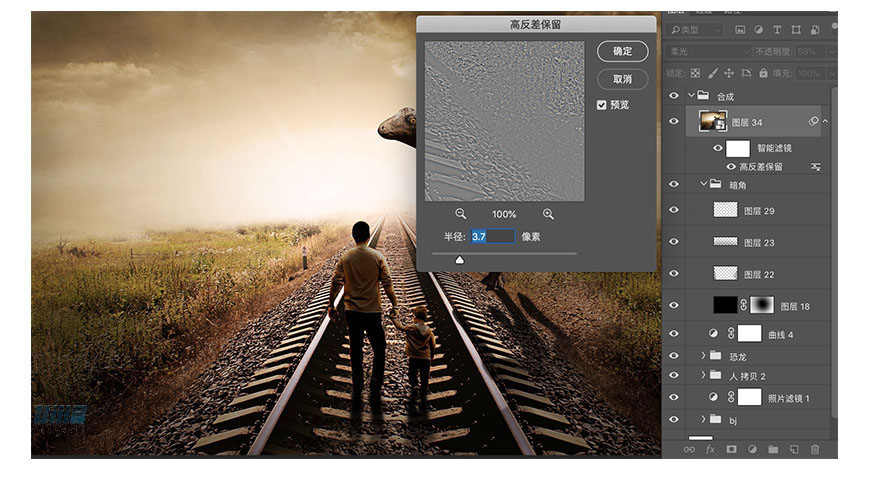
最终效果

加载全部内容