手绘逼真拟物仪表盘图标的Photoshop教程
软件云 人气:0本教程主要使用Photoshop绘制立体感十足的仪表盘拟物图标,非常逼真的一个拟物图标,推荐给朋友学习,希望大家可以喜欢。
先看看效果图:
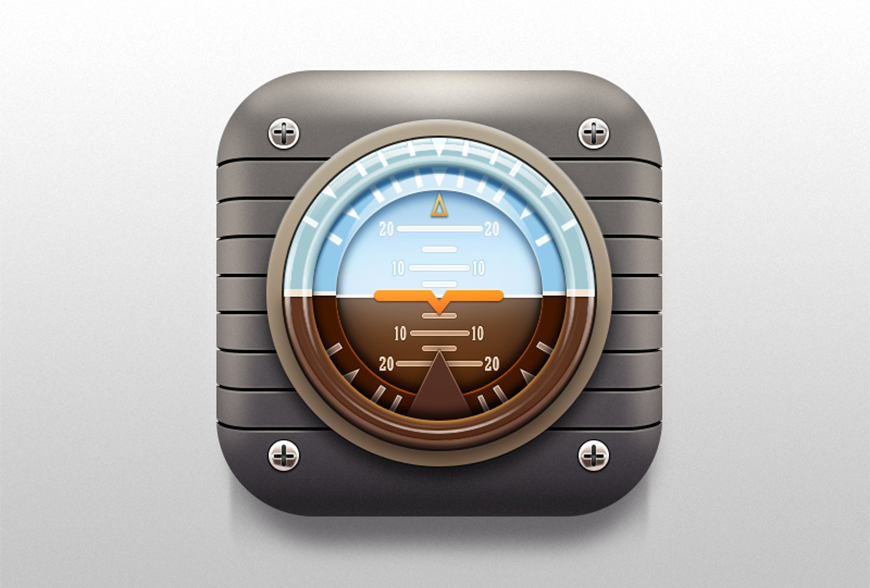
教程步骤—
步骤 01
新建文档,大小 800*600px ,使用渐变工具填充画布,渐变数值 #ffffff~#c3c3c3
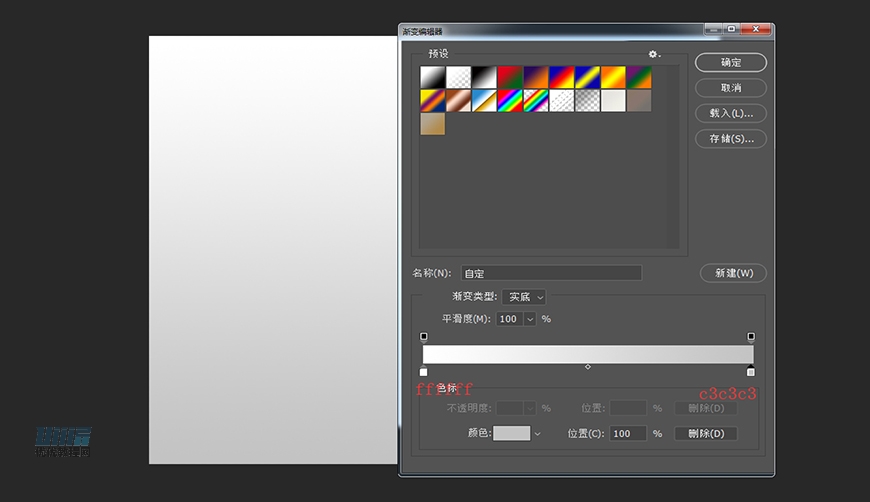
步骤 02
使用圆角矩形工具绘制仪整个图标的范围,尺寸 410px ,圆角 90px ,并填充渐变颜色 #403b41~#76716d ,记得整个图形要于画布居中摆放,命名图层【图标底】
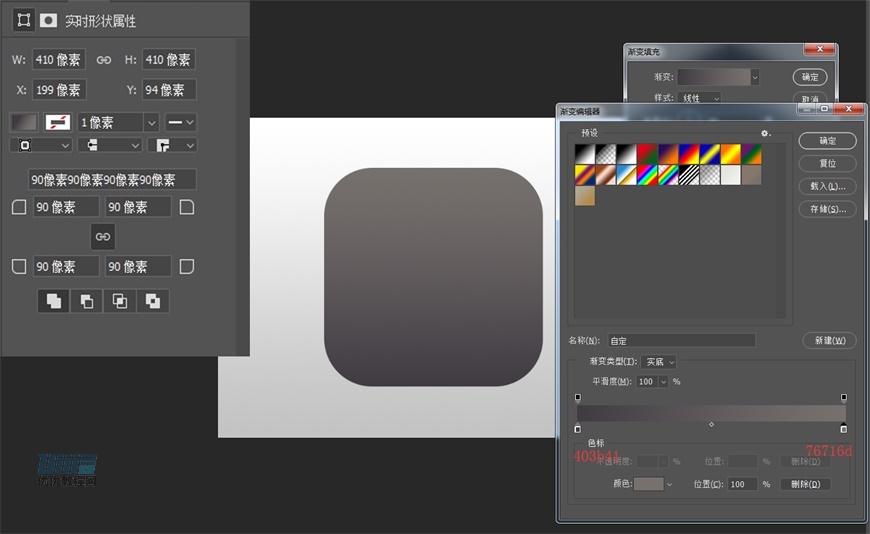
步骤 03
使用椭圆工具填充颜色 #f3dec2,并设置羽化 10px ,制作两侧高光
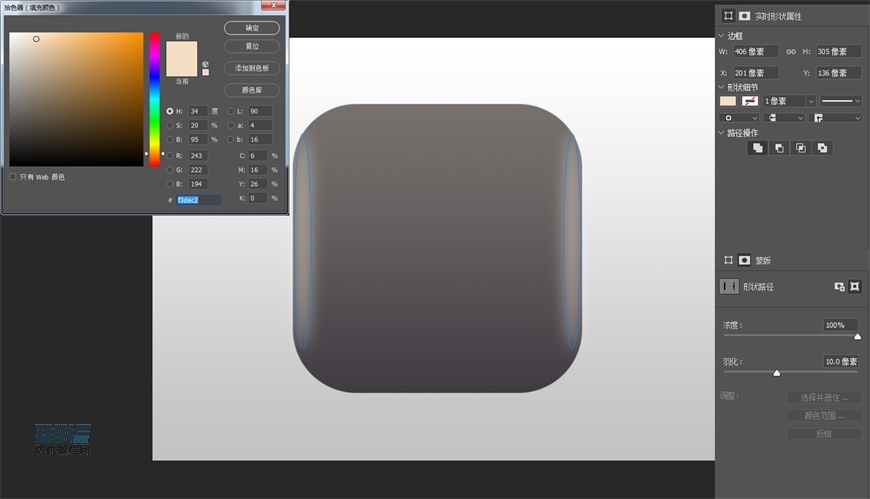
步骤 04
使用矩形工具填充渐变,颜色 #100f0f,渐变不透明度100%~0%
设置底部阴影,通过蒙版控制阴影在图标内,设置图层模式为叠加,不透明度40%;
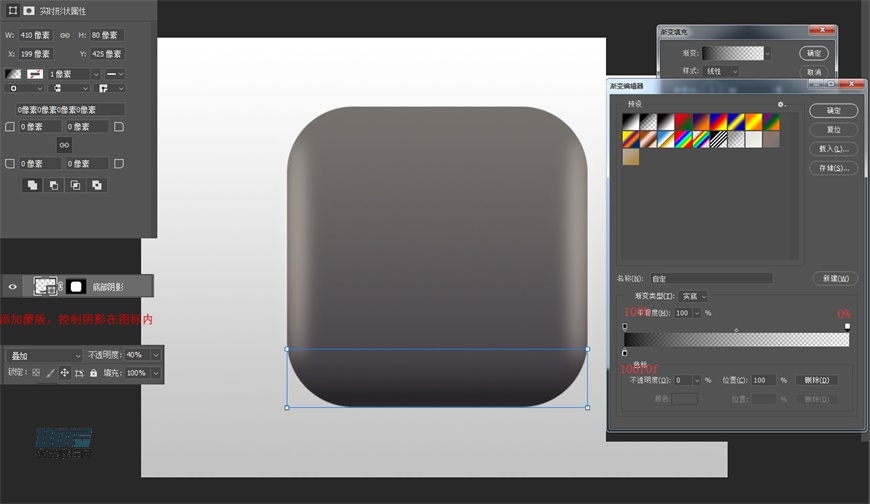
步骤 05
使用钢笔工具、矩形工具及及椭圆工具通过填充、羽化、图层样式设置分别绘制 3 个顶部高光;
顶部第 1 层高光:渐变颜色为 #f3dec2 ,渐变不透明度为 30%~100%~30%,羽化 6px ,混合模式为滤色,不透明度 70%
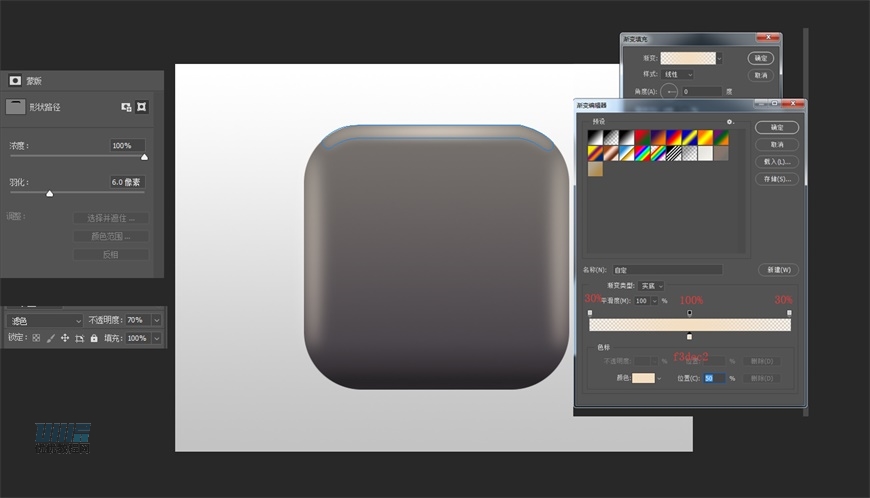
顶部第 2 层高光:宽357px,高30px,圆角 10px ,渐变颜色 #f6ead9,渐变不透明度为 30%~100%~30%,羽化 6.2px ,混合模式为滤色,不透明度 55%
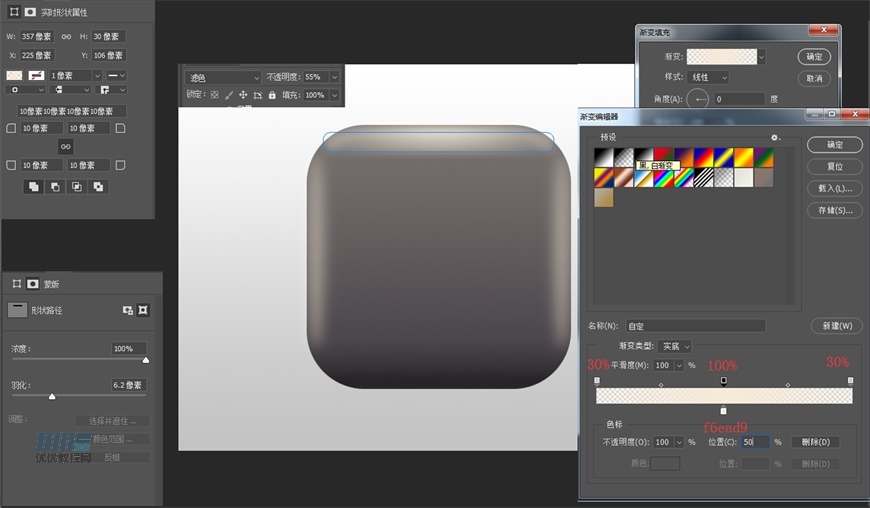
顶部第 3 层高光:渐变颜色 #f6ead9,渐变不透明度为 100%~30%,羽化 6.2px ,混合模式为滤色,不透明度 40%
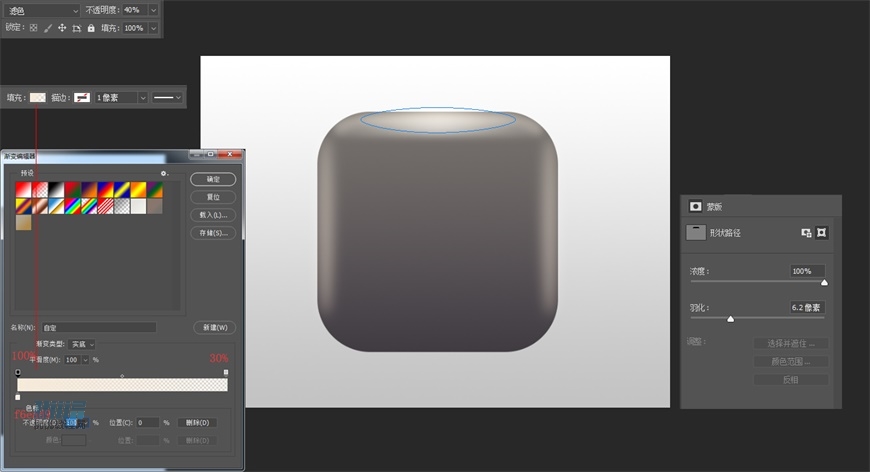
步骤 06
使用钢笔工具绘制上方四条图标纹路(两侧需向内凹陷),镜像得到下方四条纹路,填充黑色,复制一遍纹路图层填充改为0,并给该图层添加样式制作纹路光影;
投影1:颜色 #fffedf,混合模式滤色,不透明度 30% ,角度 90 度,距离 2px
投影2:颜色 #b4b4b4,混合模式滤色,不透明度 10%,角度 -90 度,距离 2px
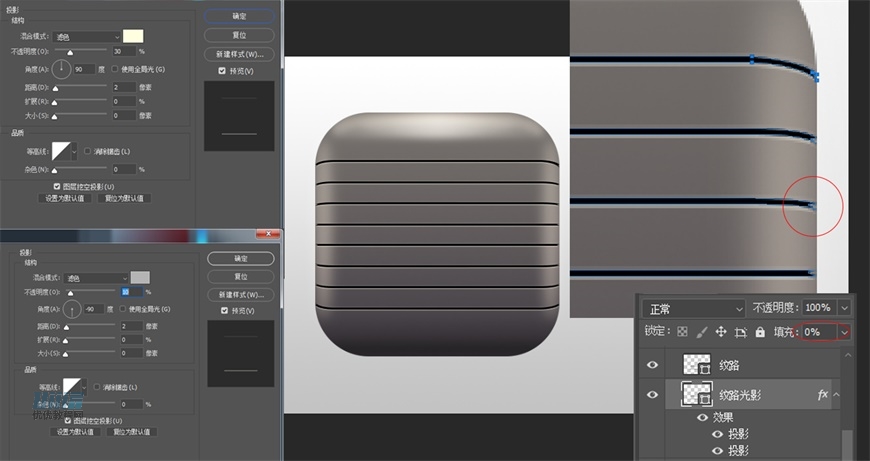
步骤 07
回到【图标底】图层,建立蒙版并利用多边形套索工具选中纹路两侧凹槽部分填充黑色(蒙版的黑遮白显)进行遮盖;
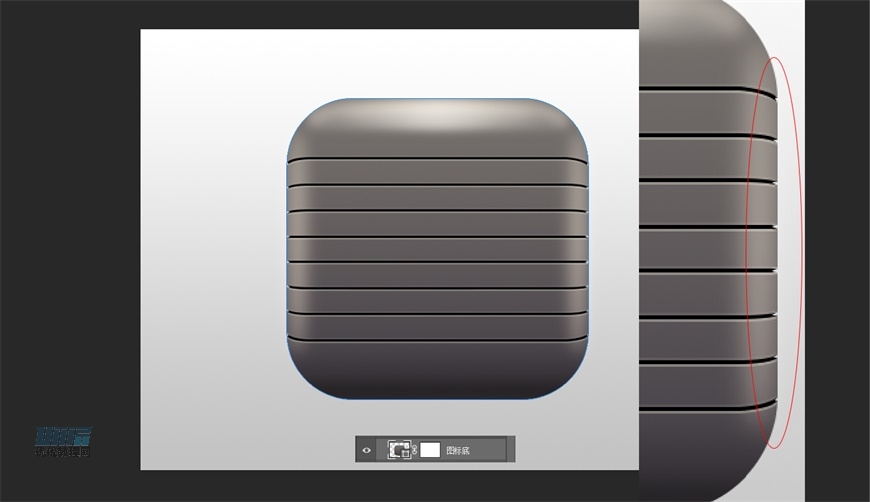
步骤 08
使用椭圆工具绘制圆盘底部,直径 320px ,描边 1px,添加图层样式如图
填充渐变:颜色 #b1a590~785f4b
描边渐变:颜色 #050505~#050505~#ffffff,不透明度 #100%~50%~70%,位置 0%~38%~100%
投影:混合模式正片叠底,颜色 #100f0f,角度 90,距离 10px,大小 15px,不透明度70%
内阴影:混合模式滤色,颜色 #f7f73,不透明度 40%,角度 90,距离 4px,阻塞 4%,大小 4px
内发光:混合模式滤色,颜色 #f6eee2,不透明度 10%,方法柔和,大小 10px,范围 50%
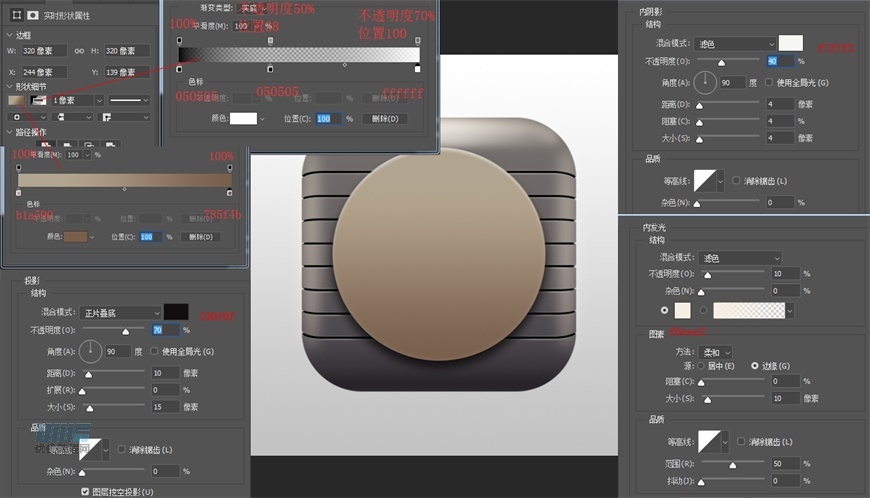
步骤 09
使用椭圆工具制作一个【圆圈黑边】图层,再通过椭圆工具矩形工具利用布尔运算制作一个【上半环1】图层,给该图层添加图层样式;
外圆直径 290px,内圆直径 234px
【上半环1】填充颜色 #a3c8d0
内阴影 1:混合模式正片叠底,颜色 #012649,不透明度50%,角度-90,距离3px,大小3px
内阴影 2:混合模式滤色,颜色#ddf7fd,角度90,距离5px,大小4px
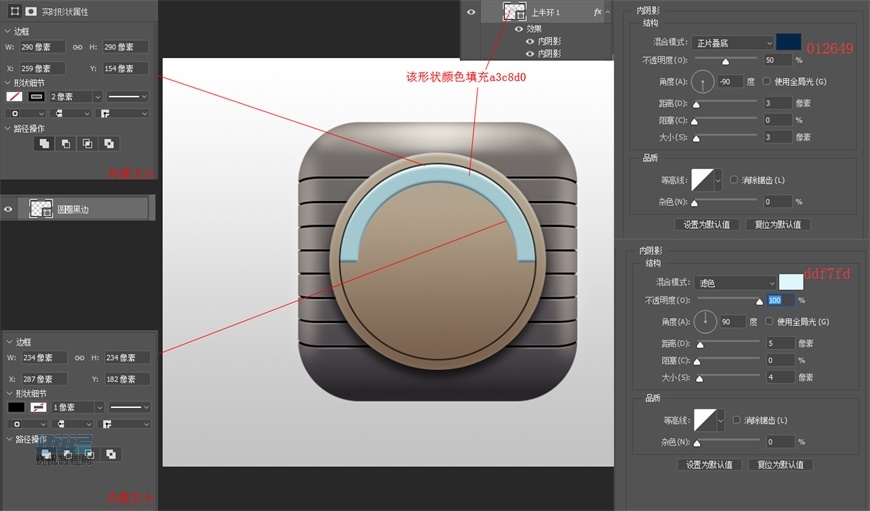
步骤 10
同样使用椭圆工具矩形工具通过布尔运算制作【下半环1】图层,,给该图层添加图层样式;
填充颜色:#603723
内阴影 1:混合模式滤色,颜色#ff9f39,不透明度78%,角度90,距离2px,大小4px
内阴影 2:混合模式正片叠底,颜色#481d00,不透明度90%,角度-90,距离6px,大小3px
投影:混合模式正片叠底,颜色#100f0f,不透明度50%,距离5px,大小15px
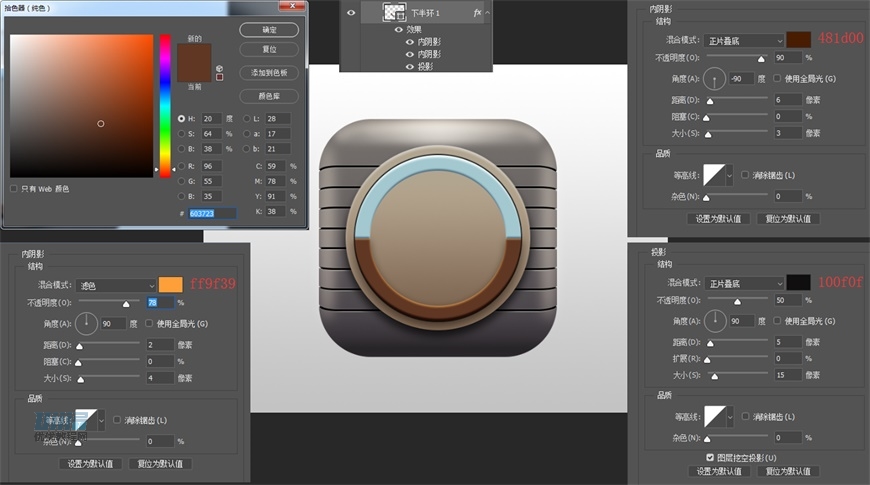
步骤 11
使用矩形工具和多边形工具绘制表盘刻度,旋转调整放置合适位置,上方刻度填充并添加描边样式,两侧矩形填充并添加投影样式;
【刻度1】
填充颜色 #effefd
描边:大小1px,位置外部,不透明度80,颜色#add4e5
【白色矩形1】
填充颜色 #f1e4d1
投影:混合模式正片叠底,颜色#3b1400,距离1px,大小1px
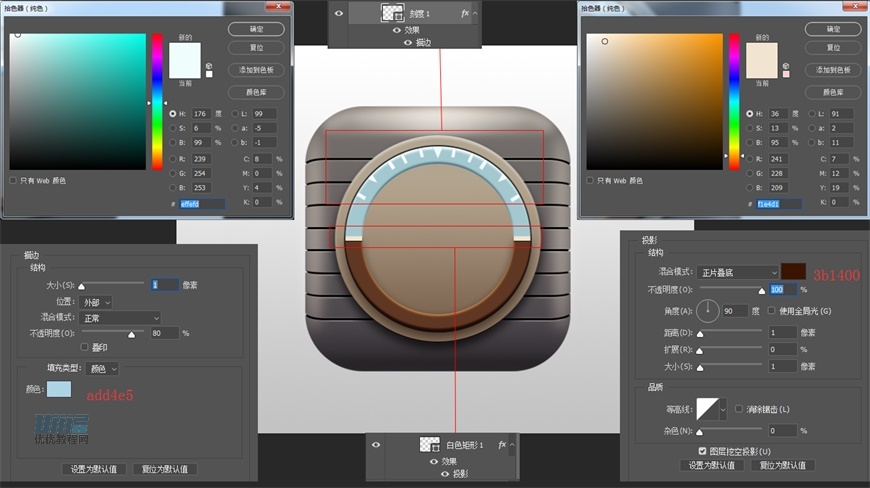
加载全部内容