学习复杂环境头发丝人物照片抠图的Photoshop方法
软件云 人气:2素材图片的背景非常明亮,同时明暗差距较大,局部背景颜色接近白色,发丝与背景很难分别;左侧部分光斑较多,环境较为复杂,需要综合通道,钢笔,调色工具等来分离发丝。
原图及最终效果


1、先来分析发丝。打开上面的原图素材,把头部区域局部放大,我们可以明显看到,左右边缘红框位置发丝已经与背景融合,局部发丝很难分别出来,碰到这种情况,我们先用通道来提取主要发丝。

2、观察各通道。进入通道面板,分别选择红、绿、蓝通道进行仔细观察。先选择红通道,发丝接近白色,白色为灰色,发丝与背景有一定色差;绿通道发丝与背景都接近灰色。不好分离;蓝通道发丝与背景较暗,也不好分离。
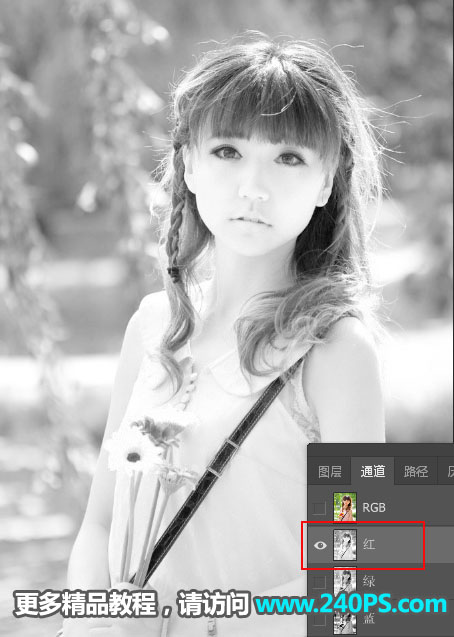


3、通过上面的分析,红通道最为理想;选择红通道,按Ctrl + A 全选,按Ctrl + C 复制。
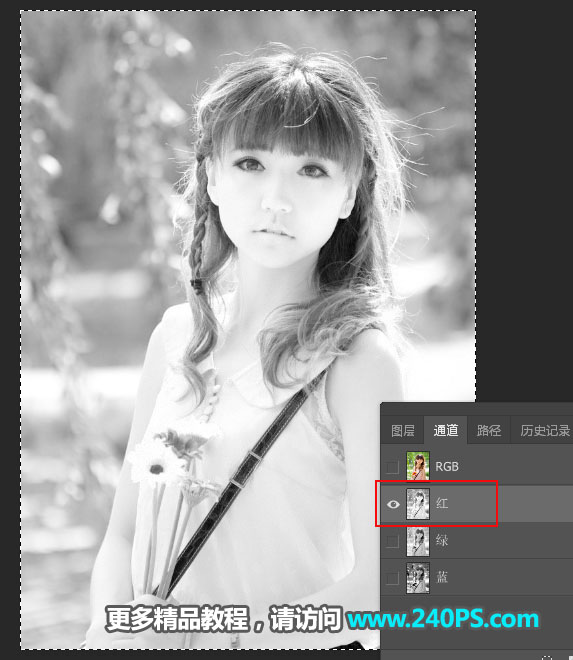
4、回到图层面板,新建一个图层,按Ctrl + V 把复制的通道粘贴进来,如下图。
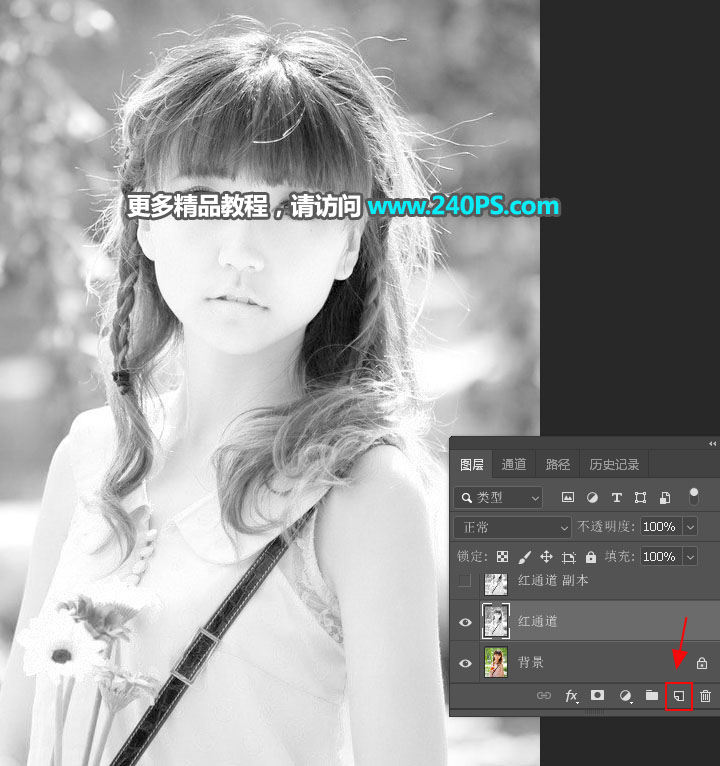
5、再观察一下发丝,跟我们之前分析的一样,左右边缘发丝很难分离出来。
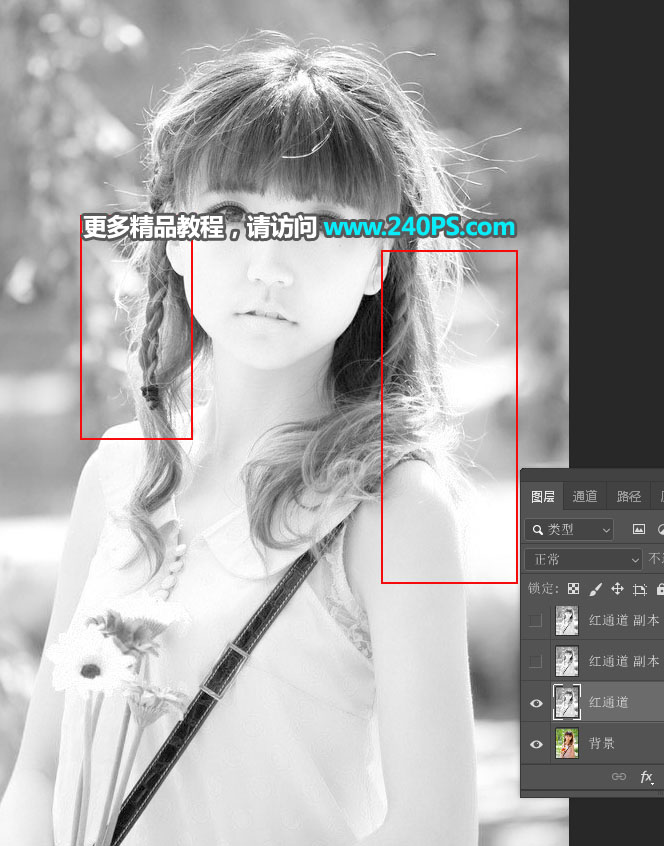
6、初步压暗。按Ctrl + J 把当前图层复制一层,混合模式改为“正片叠底”;然后按Ctrl + J 把当前图层复制一层,混合模式为“正片叠底”不变,过程如下图。
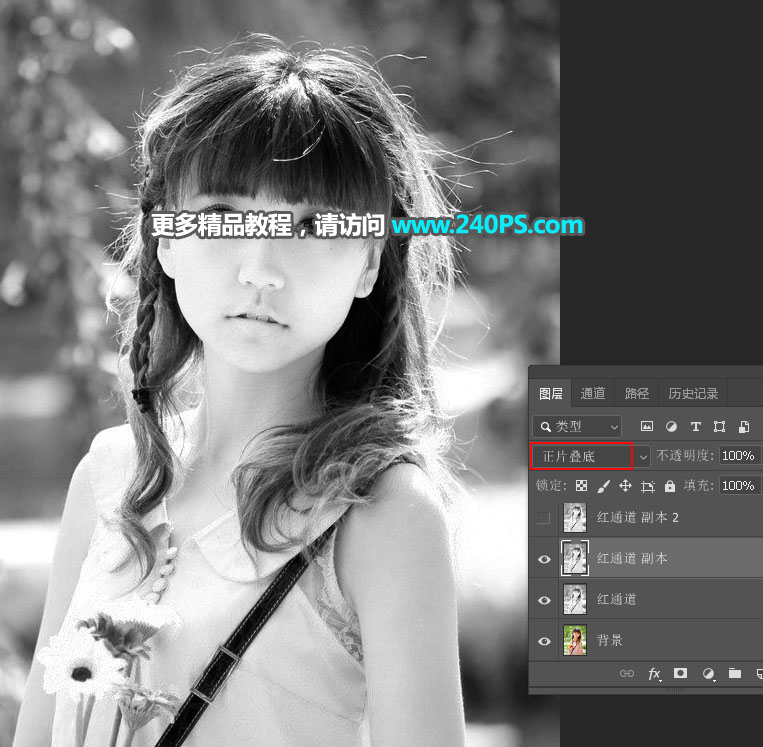
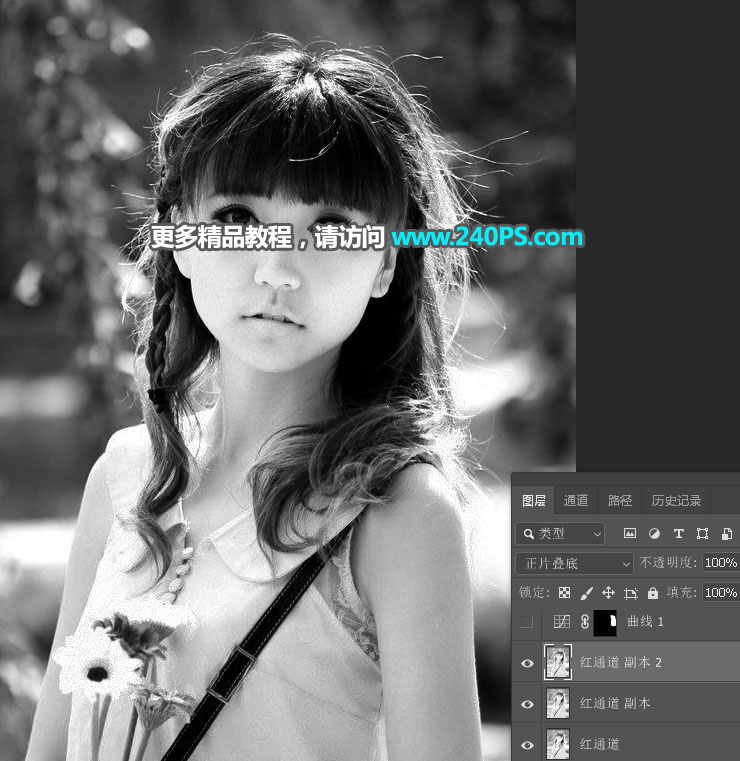
7、局部压暗处理。在工具箱选择“套索工具”,勾选出右侧边缘高亮发丝选区,如下图;按Shift + F6羽化10个像素,然后创建曲线调整图层,把RGB通道大幅压暗,过程如下图。
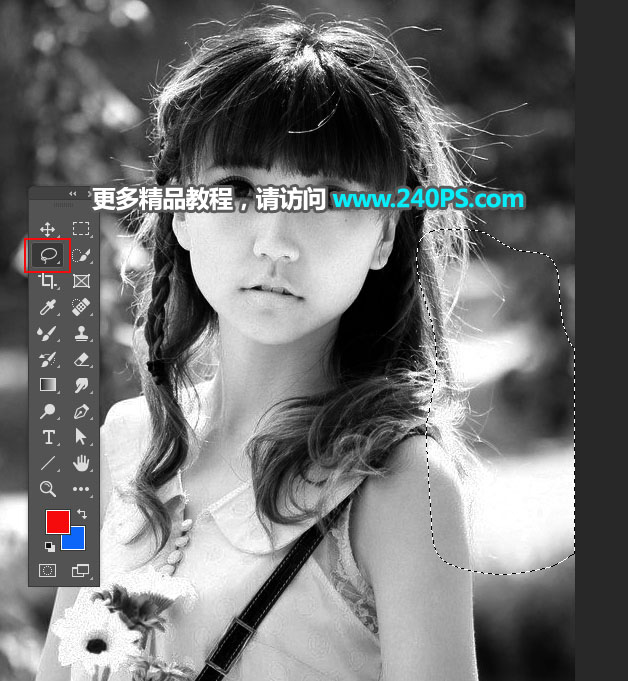
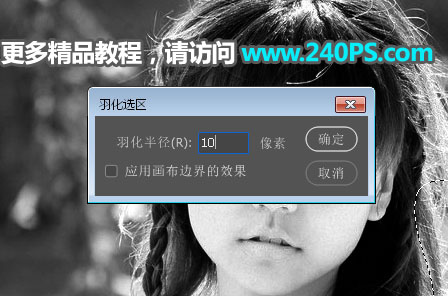
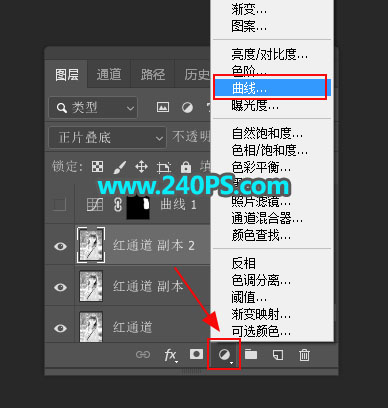
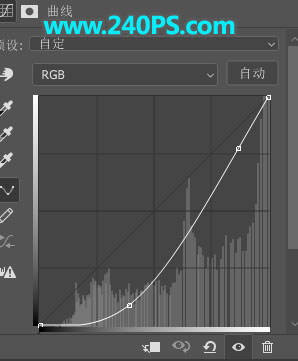

8、用套索工具勾出左侧高亮发丝选区,羽化10个像素后创建色阶调整图层,然后压暗,如下图。


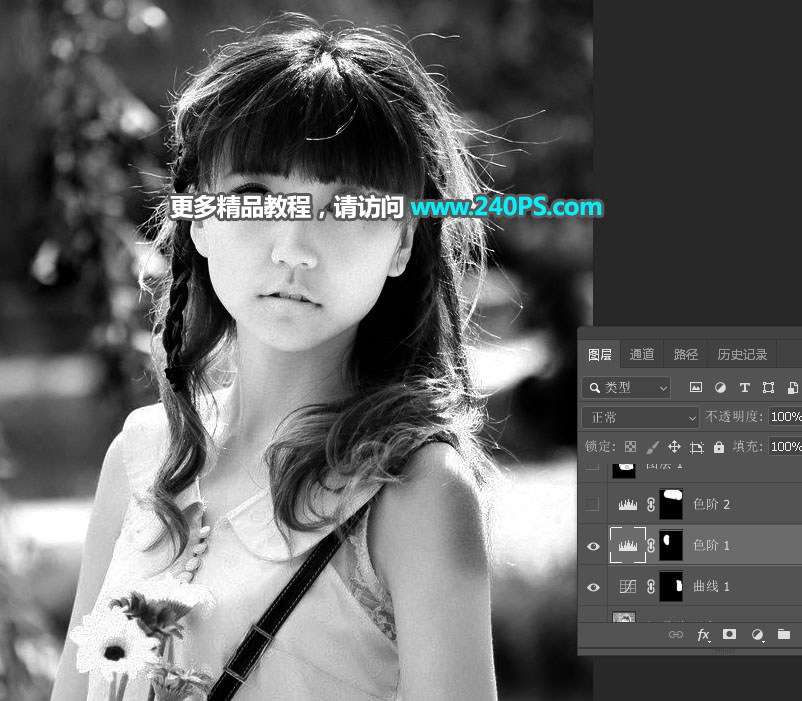
9、用套索工具勾出发丝顶部选区,羽化10个像素后创建色阶调整图层进行压暗。

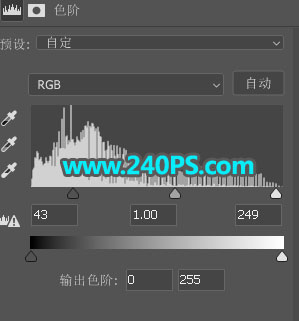
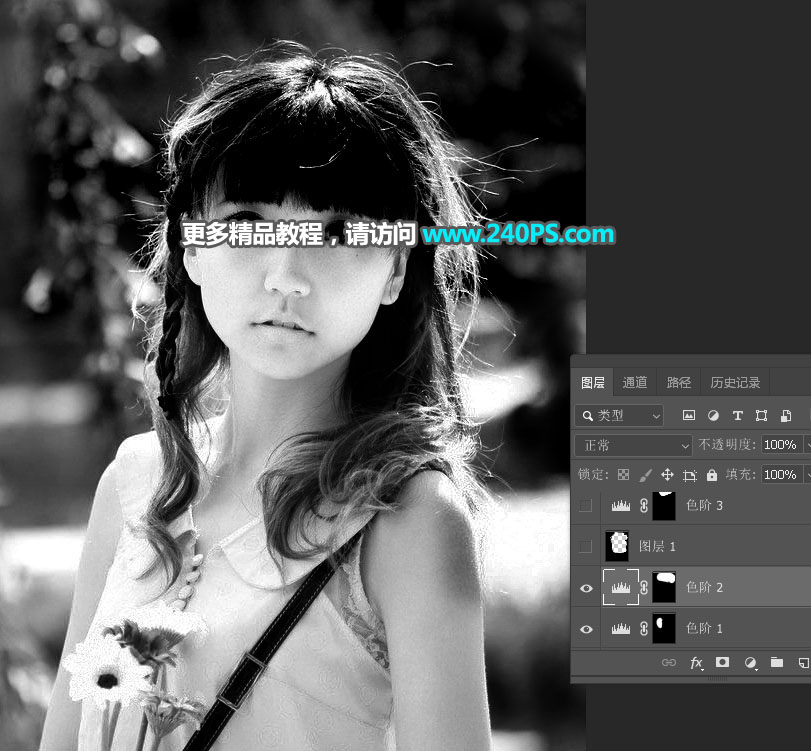
10、简化背景。新建一个图层,用套索工具把发丝区域选择好,按Ctrl + Shift + I 反选,然后把选区填充黑色,按Ctrl + D 取消选区。

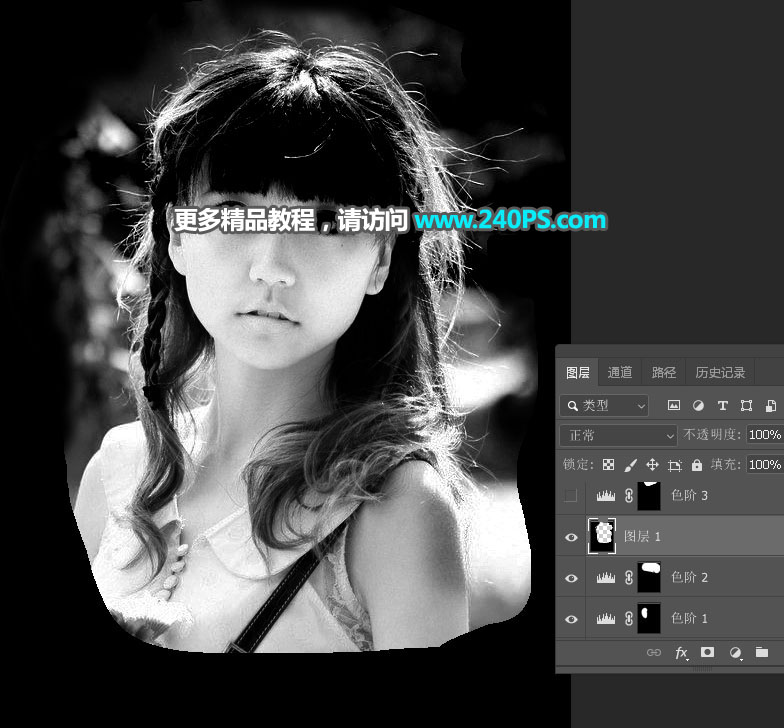
11、用套索工具勾出顶部发丝选区,羽化5个像素后创建色阶调整图层,加强明暗对比,参数及效果如下图。

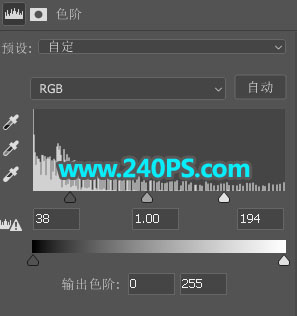

12、其它部分用同样的方法加强一下,如下图。


加载全部内容