入门级教程 仅需四步帮你玩转无线网络
软件云 人气:0
第一步:看看线路和硬件是否连接好
一般无线路由出现故障的首要原因就是线路连接问题,但很多用户却常常忽视这一点,所以当无线网络出现故障后,我们应首先保证无线路由的电源连接正常,然后查看宽带接入端口是否连接正确。我们可以通过无线路由上的状态指示灯进行判断,其中指示灯连续闪烁为正常,不亮或长亮不闪烁均为故障。

查看状态指示灯保证正确连接
无线设备间距离过远或障碍物较多,造成无线信号不佳,也是引起掉线的重要原因。对此,可检查系统中无线信号的强度,如发现过低,可调整天线或设备位置及角度看看信号是否有改善,必要时可搬动计算机,让其避开一些金属阻碍物,特别是对无线传输影响很大的钢筋混凝土墙等。
此外,一些电器设备对无线信号有较大干扰,如微波炉、冰箱、蓝牙设备、大功率移动电话、无线电发射塔、电焊机、电车、变压器、电吹风等等,在无线网络出现掉线时,要注意和正在使用中的这些设备避开。
最后,当然不能忽视无线路由自身的硬件故障。如果发现无线路由的状态指示灯不亮,客户端连接到无线路由时毫无反应,那么请及时与经销商联系,对无线路由器进行保修或更换良品
第二步:看无线网卡以及路由器设置
连接好无线路由器后,由于一些的设置错误而引发的上不了网的问题也很普遍,所以在设置上,无线网卡和无线路由器都需要正确仔细的配置。无线网卡的设置很简单,点击“网上邻居”,查看“无线网络连接”,然后设置无线网卡的“IP地址”“子网掩码”及“网关”,只要保证无线网卡的IP地址与无线路由的IP地址在同一网段即可。当然,一般情况下建议大家选择“自动获取”。
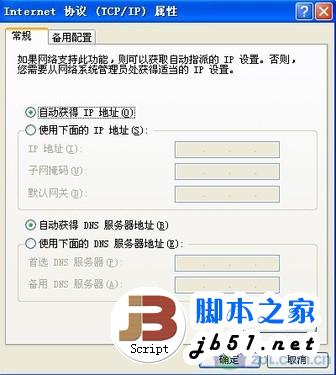
设置无线网卡
无线路由的设置相对复杂些,打开Web浏览器,在地址栏中打入无线路由器的地址,此时系统会要求输入登录密码。一般而言,该密码可以在产品的说明书上查询到。对于一个新的没有设置过的路由器,在Web配置界面中,我们首先要保证宽带接入方式正确,例如你是一位ADSL用户,那么你需要选择“PPPoE”接入方式,然后输入平时连接ADSL的用户名和密码,最后保存退出。
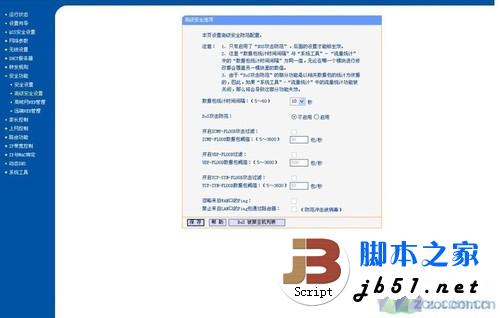
无线路由器Web配置界面
如果此时仍无法连入无线网络,那么还需要检查“安全设置”选项,看看无线路由是否开启了“IP地址过滤”或“MAC地址过滤”。如果开启了,可以暂时关闭这两个功能,然后尝试能否连接成功。
第三步:加密无线网络 防止恶意攻击
网络攻击同样是造成无线网络故障的主要原因,其中最常见的就是ARP攻击。ARP攻击会造成网络IP地址冲突,数据的丢失及溢出,甚者有可能导致整个网络瘫痪。如果用户发现自己已经遭受ARP攻击(主要表现是无法接入网络),应急的办法是进入“带有网络的安全模式”,然后在无线网卡的属性中修改客户端的IP地址,接下来查看是否可以连入网络。然后安装专业的杀毒软件及网络防火墙,防止类似的网络攻击再次出现。

ARP攻击
给无线网络加密同样是无线路由必须的设置。现在大多数无线路由器都支持WEP、WPA/WPA2加密方式,其中WEP加密方式已被破解,因此不建议大家选择(如果你的无线路由仅支持WEP加密,那么请选择128位加密)。而WPA/WPA2无线加密则安全的多,一般的非法入侵者很难破解。
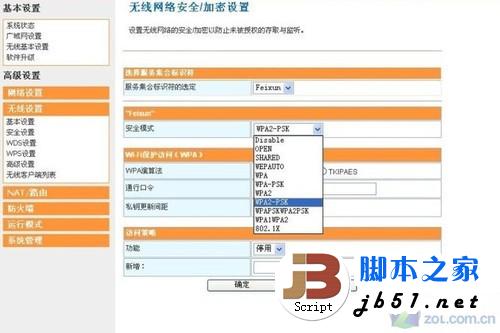
无线网络加密
此外,前面提到的IP地址过滤和MAC地址过滤同样是保护网络的好方法,用户只需把客户端的IP地址和MAC地址添加到无线路由的“允许列表”中即可,防护效果很不错的。
第四步:加强无线路由器固件的升级
相信很多人都遇到过这样的问题,当无线路由联接的客户端长时间没有进行网络操作时,无线路由就会进入待机状态。可当客户端一但恢复工作时,无线路由却不能恢复到原来的工作状态了。这是一个典型的无线路由器固件问题,在一些老旧无线路由器中非常常见。
解决的方法也很简单,那就是刷新无线路由的新固件。目前主流的无线设备厂商都会定期发布新的无线路由固件,我们可以通过Web配置界面进行自动升级。

固件升级
首先进入无线路由器的Web配置界面,找到“系统管理”菜单,在里面我们会看到“软件升级”选项,进入后即可开始升级。不过固件升级有一定风险,期间不能断电,并且需要耐心等待。尤其是升级完毕后,需要等待无线路由器自动重启,或根据提示手动重启,切莫做其它操作,否则你的无线路由器很可能会悲剧哦。
总结:
怎么样,通过这几步介绍把你打造成无线高手,有问题吗?一些常见的无线网络故障应该都是小菜一碟了!其实很多的网络问题,实质上都很简单,或者是你的一些不大的设置错误或者是一些不经意的连接不慎,只要大家平时多用心,多细心去面对,一步一步慢慢的去解决问题,什么事都会迎刃而解的,对吧!
加载全部内容