微软域和AD域的计算机统一安装 域用户安装软件域客户端PC批量分配自动安装教程
软件云 人气:0大势至电脑文件防泄密系统是一款专门禁用U盘、屏蔽USB存储设备使用的软件。通过本系统,可以实现完全禁用U盘、只让使用特定U盘、只允许从U盘向电脑复制文件而禁止电脑文件拷贝到U盘;同时,本系统还可以禁止网盘、禁止电脑发邮件、禁止网盘上传电脑文件、禁止FTP文件上传以及禁止聊天软件发送文件等
在电脑数量比较多的网络环境下部署大势至电脑文件防泄密系统,如果单台安装比较麻烦,这种情况下可以通过域控制器的方式批量安装,而且大势至电脑文件防泄密系统集成了免安装的版本,只需要在局域网电脑上运行一次就可以实现开机自动运行、自动转入控制状态。
大势至电脑文件防泄密系统是一款专门禁用U盘、屏蔽USB存储设备使用的软件。通过本系统,可以实现完全禁用U盘、只让使用特定U盘、只允许从U盘向电脑复制文件而禁止电脑文件拷贝到U盘;同时,本系统还可以禁止网盘、禁止电脑发邮件、禁止网盘上传电脑文件、禁止FTP文件上传以及禁止聊天软件发送文件等,可以严防通过各种途径泄密电脑文件的行为。如下图:

图:大势至电脑文件防泄密系统
域自带的批量部署软件有多种方式:
1,发布,域服务器发布软件,客户端到添加删除程序─添加新程序中点击安装
2,分配指派到用户,在客户端用户登录时自动安装
3,分配指派到计算机,在客户端计算机重启时自动安装
个人更倾向于使用分配到计算机的安装方式,好处是客户端非管理员权限无权卸载
前期准备:
1,Windows Server 2008 R2 域控服务器一台(计算机名AD1)
2,测试PC,Win7 64位旗舰版计算机一台(计算机名WIN7X64)
3,批量分配自动安装的软件,这里以TightVNC为例
4,在域控上新建一个所有域成员可以访问运行的共享文件夹(这里新建了Share共享文件夹),将TightVNC.msi放入

实践步骤:
计算机WIN7X64加入域glk17.com,在域服务器glk17.com上打开Active Directory 用户和计算机
在glk17.com中新建组织和单位,这里命名为PC
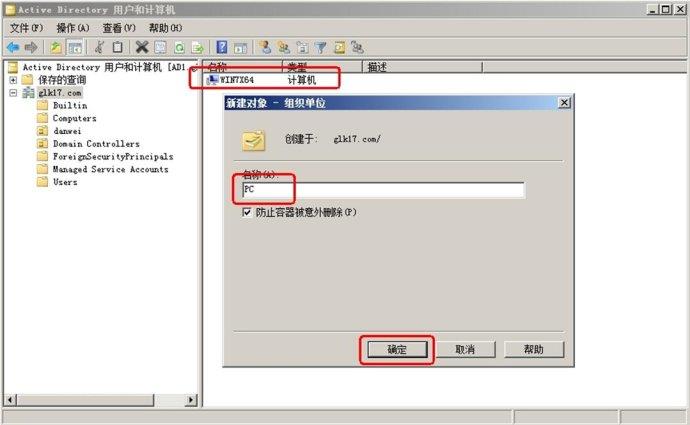
将Computers中的WIN7X64移动到新容器PC中
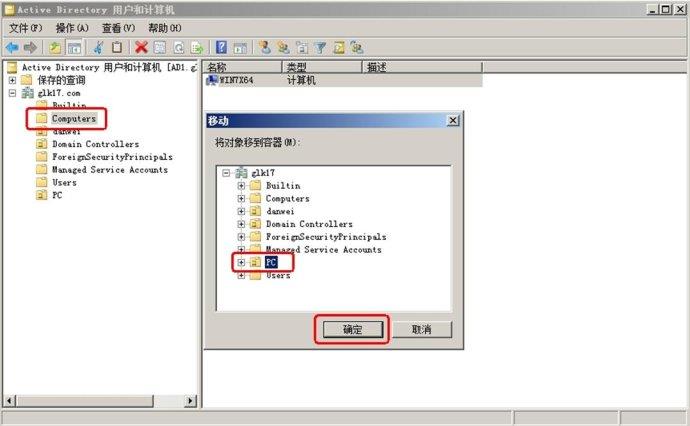
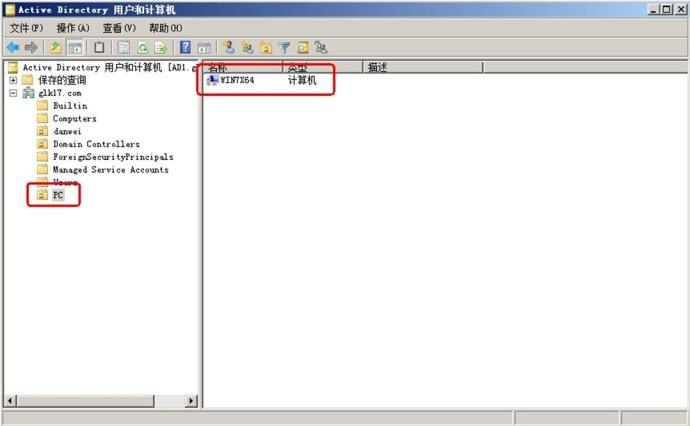
打开组策略管理,在glk17.com中找到PC,点击右键新建GPO,这里命名为VNC
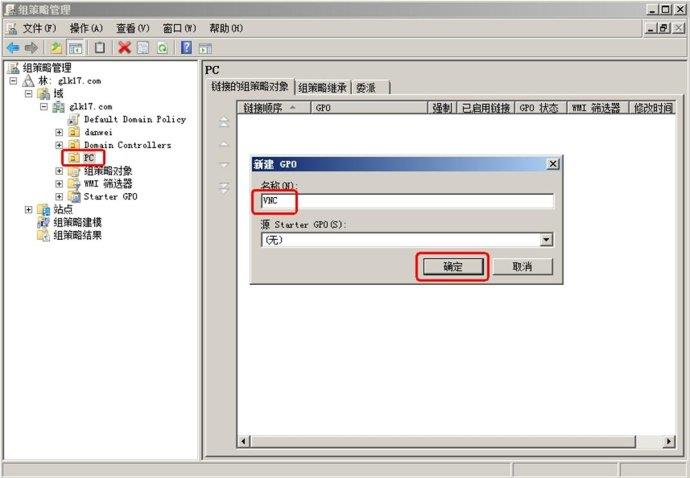
新建的VNC右键点编辑
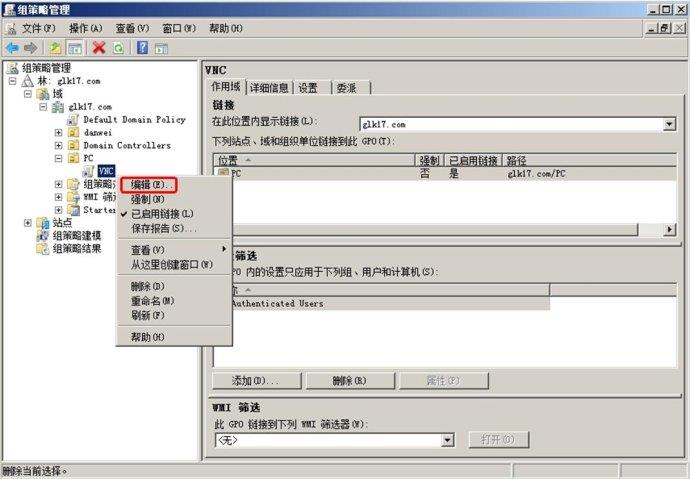
打开计算机配置-策略-软件设置-软件安装
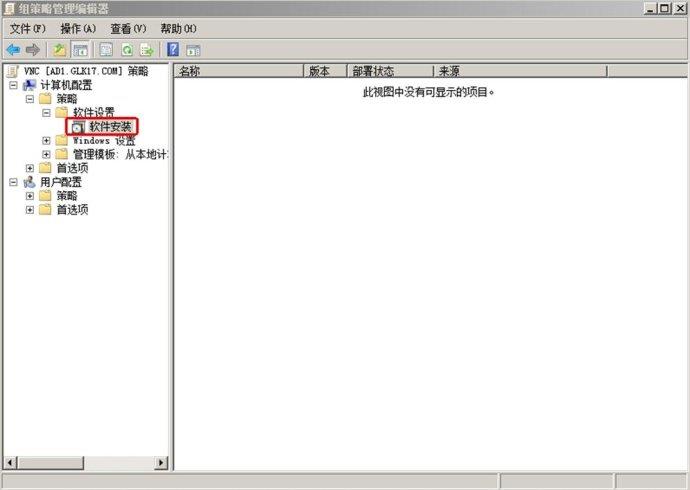
软件安装-右键新建数据包,从域控AD1的共享中选择TightVNC.msi添加进入,跳出的部署软件窗口,选择已分配
需要注意,这里路径不能用IP,必须用计算机名,否则XP系统的客户端PC将无法批量部署安装
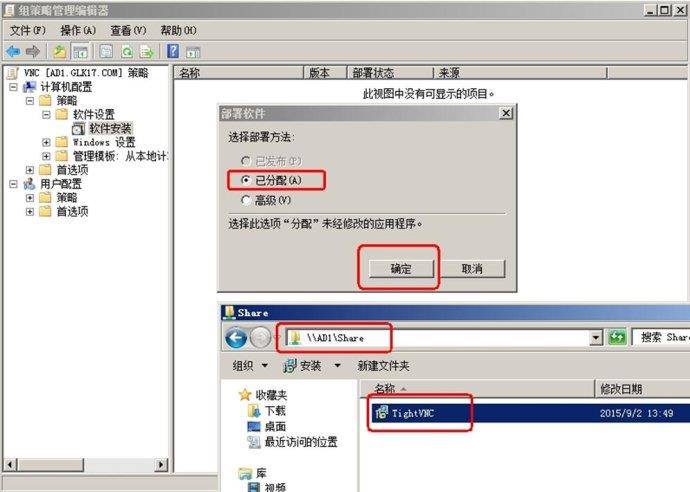

到此,域批量分配自动安装软件基本完成
但是,因为TightVNC是网络软件,所以在域中使用还需要为它打开防火墙端口,默认是TCP 5900
同样的,防火墙添加入站端口白名单,也可以用组策略批量完成
继续在VNC策略中,打开计算机配置-策略-管理模板-网络-网络连接-Windows防火墙-域配置文件
双击Windows防火墙:定义入站端口例外
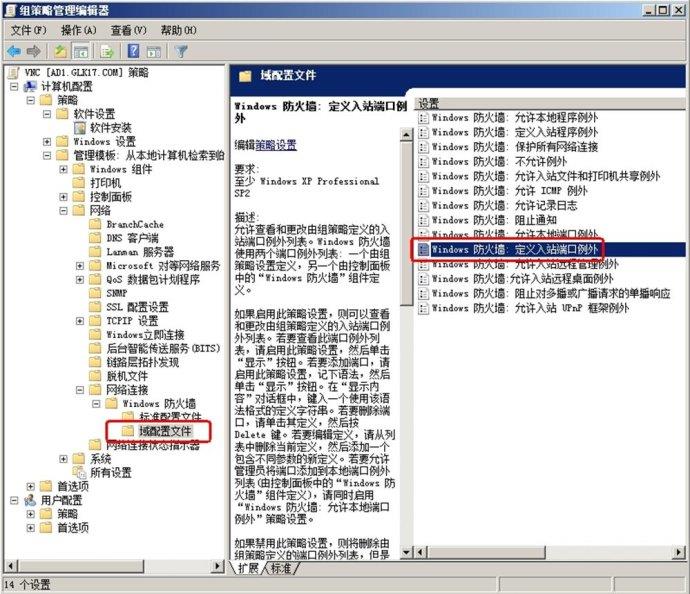
定义入站端口例外,选择已启用,点击显示
添加5900:TCP:192.168.1.0/24:enabled:TightVNC (意为192.168.1.0网段防火墙开启TCP 5900端口)
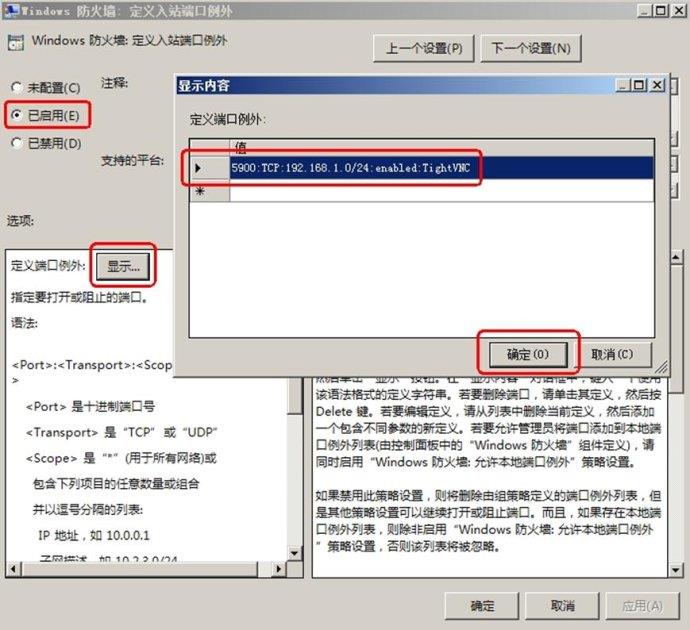
最后域控制器gpupdate /force强制刷新组策略
客户端应用组策略后,重启开机时,会看到类似画面,域批量安装成功

控制面板-添加删除程序中,也可以看到批量安装的TightVNC
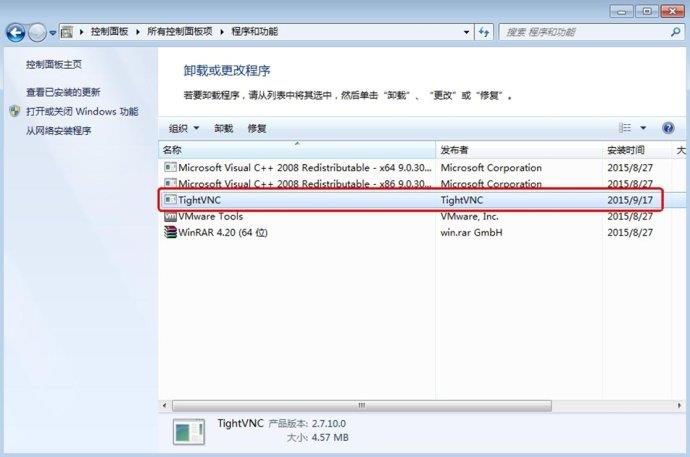
以上就是软件云为大家带来的微软域和AD域的计算机统一安装 域用户安装软件域客户端PC批量分配自动安装教,希望能对您有所帮助,小伙伴们有空可以来软件云网站,我们的网站上还有许多其它的资料等着小伙伴来挖掘哦
加载全部内容