大势至服务器文件备份软件、文件服务器自动备份系统使用教程
软件云 人气:0“大势至服务器文件备份系统”(点击下载)是大势至公司研发的一款专门面向服务器文件安全的管理软件。通过本系统,可以实时、自动、全面备份服务器重要数据,防止服务器物理硬盘损坏,访问者恶意破坏、黑客攻击等导致的重要文件丢失、损坏的情况发生,最大限度保护服务器文件安全,保护单位无形资产和商业机密的安全。
大势至服务器文件备份系统的安装部署极为快捷、各项功能模块一目了然,所有操作点击鼠标即可使用,适合国内各层次网络管理人员的使用。具体安装使用步骤如下:
一、安装部署
双击“大势至服务器文件备份系统”的安装包,然后点击“下一步”直接安装即可。如下图:
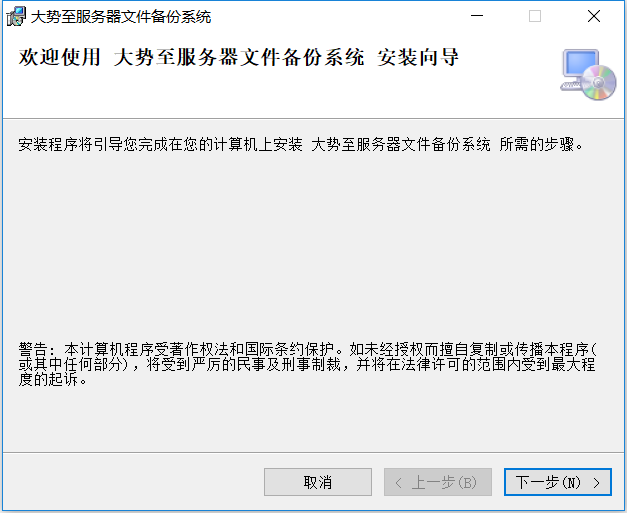
选择软件安装路径,默认为D:\Program Files\Dszbackup,可以更改到其他安装路径。如下图:
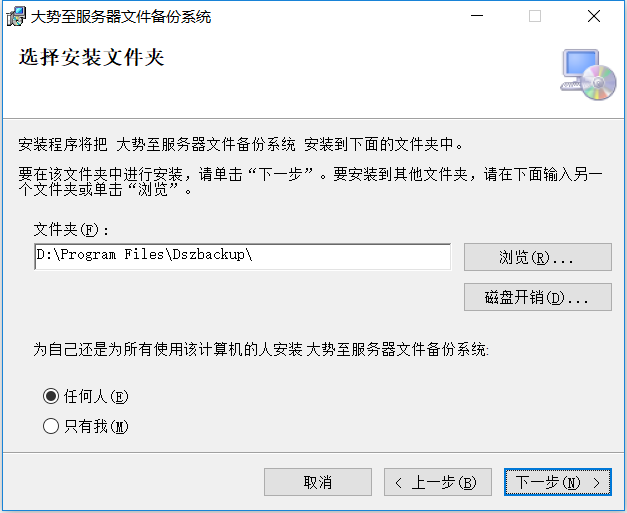
然后安装完成。如下图:

然后在“开始”,点击“大势至服务器文件备份系统”即可启动。如下图:
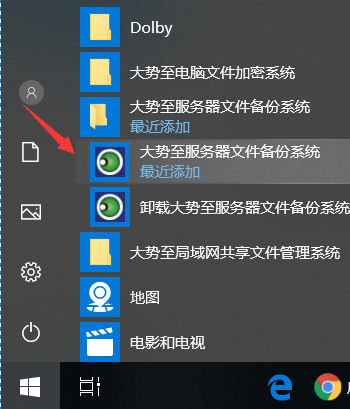
二、软件设置
1、登录
初次启动需要输入登录账号和密码,默认账号为admin,默认密码为123,可以登录软件后在“全局配置”中进行修改。如下图:

2、注册
点击软件顶部“注册正版”,复制机器码发送到大势至公司,然后将收到注册码填写至注册码框内,点击“注册”即可。如下图:
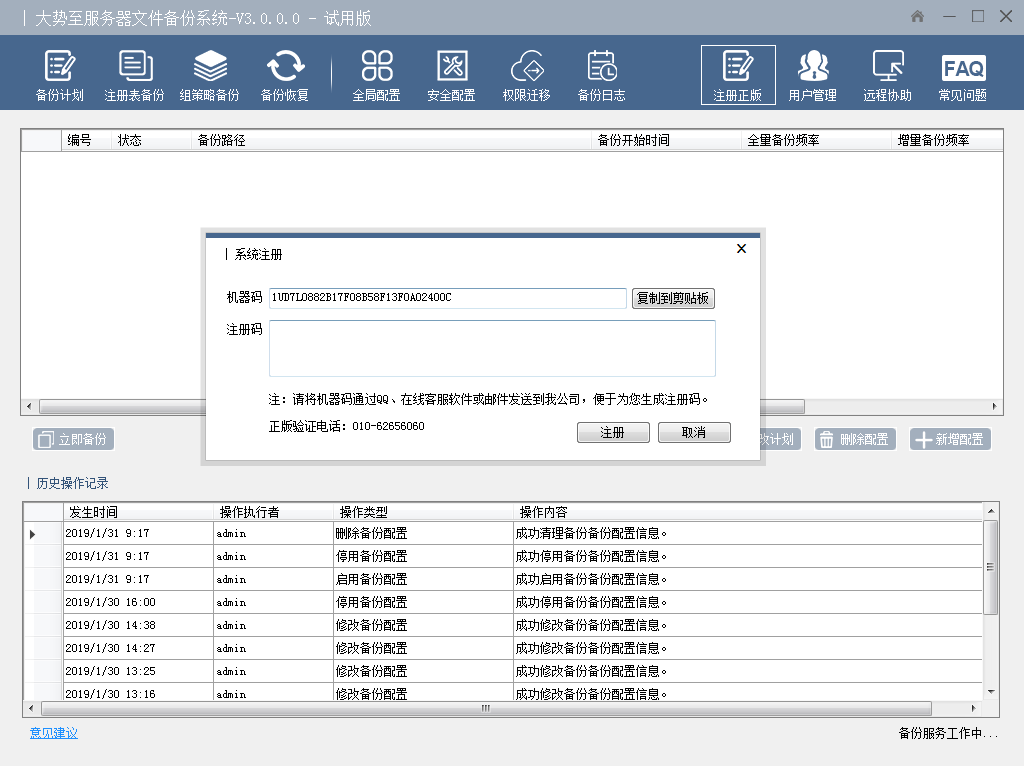
三 软件各功能模块介绍
1、新增备份配置
点击“新增配置”按钮,首先设置备份路径,选择源备份路径和备份目标路径,并点击“添加”。如下图:
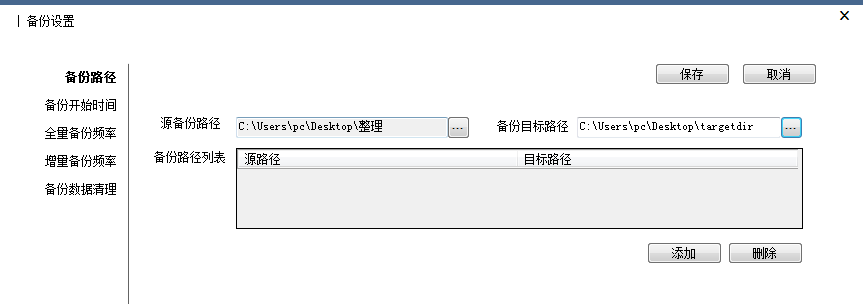
注意:如果备份的目标服务器是网络路径,则需要输入账户和密码,同时也需要手动输入网络路径的IP地址和备份的目标文件夹,如下图:

如果是域环境,则用户名输入的时候,根据权限不同,有时候需要输入域的名称。比如域的DNS是dashizhi.com,则输入用户名的时候就需要输入dashizhi\具体用户名。如下图:
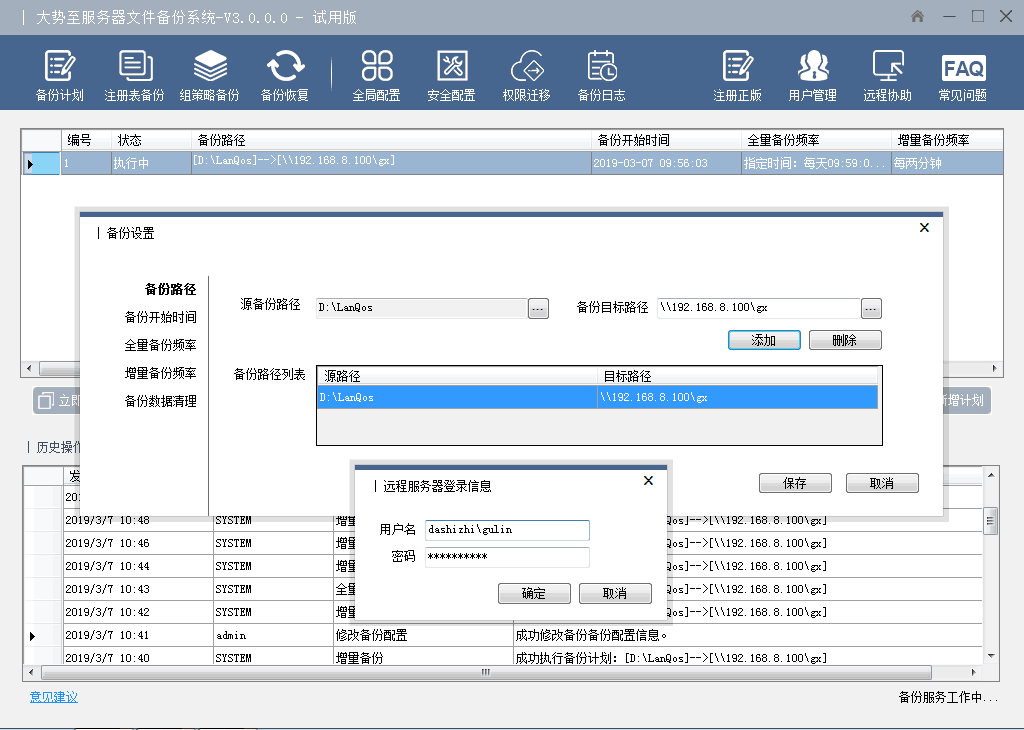
设置备份开始时间,如下图:
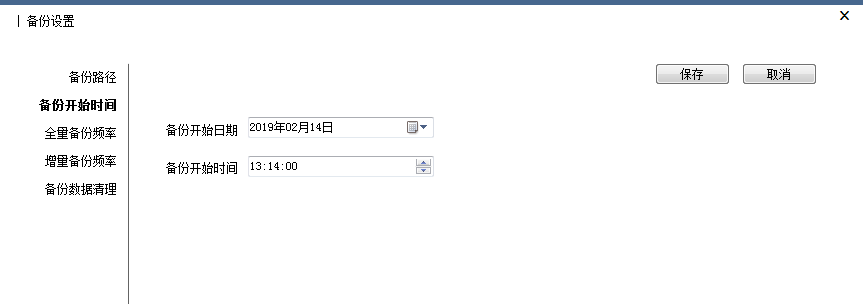
设置全量备份频率。“全量备份”是指对某一个时间点上的所有数据或应用进行的一个完全拷贝。实际应用中,通常是指服务器中某个磁盘或者某个文件夹下面的所有文件和数据进行备份。这种备份方式相当于模拟人工将磁盘文件完全复制到另外的存储空间(磁盘的其他分区、外接移动硬盘、其他服务器、NAS存储阵列或者私有云等)。这种备份方式可以对全部数据进行保护,一旦源文件丢失可以进行全部还原。但由于“全量备份”每次都是备份全部数据,因此会占用较大的磁盘存储空间。在本系统中可按天、周、月设置备份频率,如下图:

设置增量备份频率。“增量备份”是指在一次“全量备份”后或上一次增量备份后,以后每次的备份只需备份与前一次相比增加或者被修改的文件。本系统可以按照小时、天、月来设置备份频率,同时可选择“增量备份同时单独备份新增文件”,这样就会将新增文件本分至一个单独的文件夹内。如下图:

设置备份数据清理时间,如下图:

全部设置完成后,点击“保存”按钮,方可真正生效。而且每次修改了备份信息都需要点击“保存”才能生效。保存成功后,系统就开始了自动备份,每次执行备份后都会输出日志,并且日志还会保存到程序所在的安装路径下面,便于事后备查和审计。软件右下角会显示程序工作状态。如果想要立即执行备份,可点击“立即备份”按钮。如下图:

2、备份计划管理
为了防止备份计划丢失,备份计划支持导出和导入。首先选择导出路径,然后点击“导出”按钮,即可将备份计划导出,需要导入时,先选择之前导出的备份计划文件,然后点击“导入”按钮即可。如下图:

3、注册表备份
为防止注册表被修改或删除,可通过此功能备份和恢复注册表。首先选择备份路径,然后点击“备份”按钮,即可将注册表备份出来。需要恢复注册表时,先选择之前的备份文件,然后点击“恢复”按钮,即可恢复注册表。如下图:
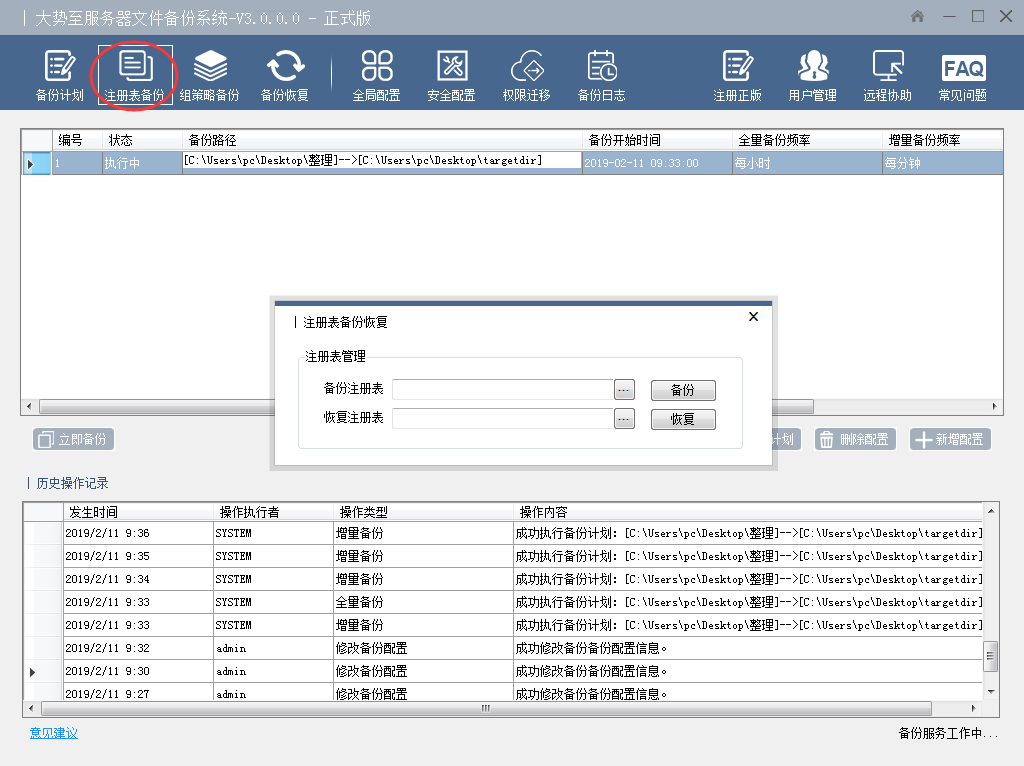
4、组策略备份
软件同样支持组策略备份与恢复,操作方法与注册表备份相同,如下图:
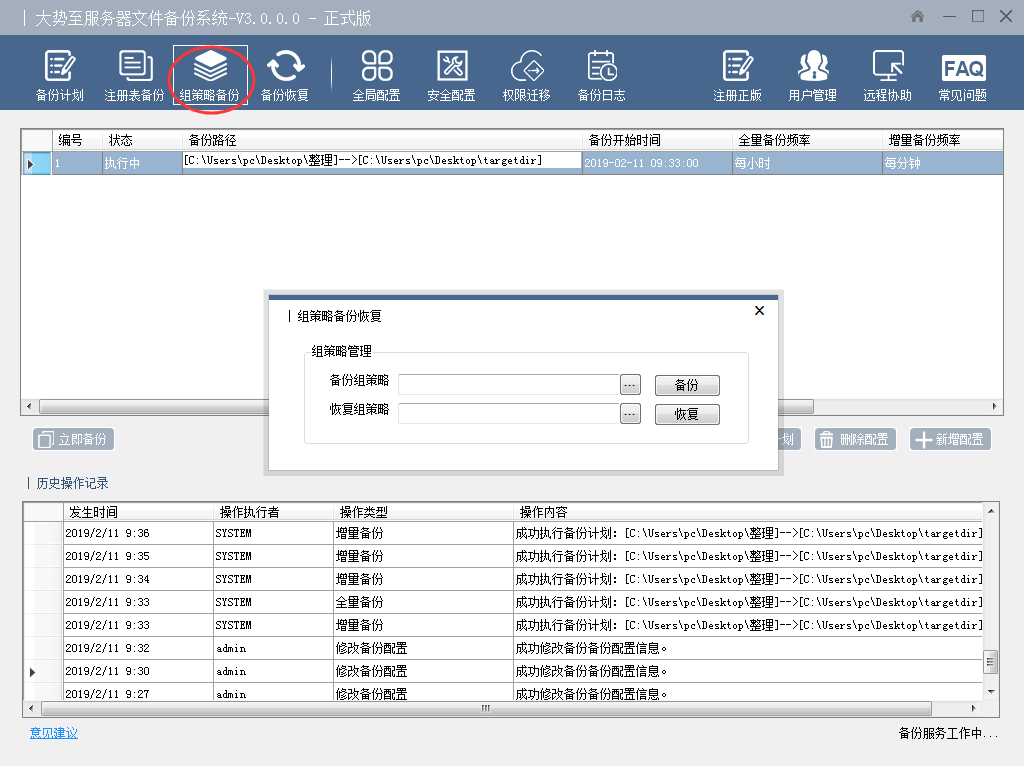
5、备份恢复
“备份恢复”,是指一旦源文件出现问题后,可以在这里选择以前的“全量备份”和“增量备份”进行恢复。
*注意:如果选择的是“全量备份”的文件夹,则就会进行全量恢复;如果选择“增量备份”的文件夹,则就进行增量恢复。同时,全量备份默认会创建一个“full”的文件夹,增量备份默认会创建“add”的文件夹,相应的备份文件会存储在里面。同时,每次“全量备份”都会自动在文件夹后面加上日期,便于管理员事后追溯;而“增量备份”只创建一次和源文件夹相同的文件夹,此后每次增量备份就只在此文件夹内变动。如下图:

6、安全配置
为了进一步保护服务器的安全,可以在软件的“安全配置”里面进行设置。如图:

“备份系统账号”和“还原系统账号”。此功能基于Windows操作系统相关功能实现,可以备份系统账号及对应密码,按照系统提示即可完成。
“系统服务器管理”。此功能同样基于操作系统相关功能实现,点击即可打开操作系统的“服务”,然后鼠标右键在某个服务上点击即可启动服务或者停止服务。
“系统端口管理”。此功能设置也极为简单。如果我们要放行某个端口,选择端口或端口区间,然后选择相应的协议后,点击“添加”即可加入到放行的端口列表。如果我们要关闭此端口,则只需要将其删除即可。如下图:

*注意:由于此功能基于Windows防火墙机制实现,因此端口放开或关闭的前提是必须打开Windows防火墙,否则一旦关闭Windows防火墙则所有端口就默认放行了。
“修改远程桌面端口和IP”。此功能可以修改远程桌面的端口和IP地址。值得注意的是,如果不设置IP地址,则默认会允许所有的远程桌面。而一旦设置了IP地址,则就只允许设置的IP地址进行远程桌面。 “禁止Ping此服务器”。此功能点击即可生效,可以防止外部电脑Ping服务器,保证服务器的安全。
“系统升级备份管理”。这里可以打开系统升级功能,设置操作系统还原点(一旦电脑感染病毒无法启动时可以通过还原功能让电脑恢复到之前正常的状态等)。注意:设置操作系统还原点功能基于操作系统内置的相关功能实现。
7、权限迁移
此功能适用于以下场景:
① 当前服务器出现故障无法正常运行,可以将用户和共享文件权限迁移至新服务器。
② 升级服务器,将旧服务器的用户系统和对应的共享文件权限迁移至新的服务器。
具体步骤为:
8、备份日志
“备份日志”是指本系统备份日志的存储路径。默认存储在软件的安装目录下面C:\Program Files\Dszbackup\logs\oprs\,点击后面的“打开”便可以看到日志文件。同时,这里还可以设置在软件主界面上滚动显示的日志条数,设置之后需要点击“应用”方可生效。如下图:

9、用户管理
这里可以设置登录软件的用户,可以设置管理员或者普通账号,管理员具有所有权限,而普通用户只有查看权限,无权进行设置。如下图:

10、全局配置
这里可设置软件开机自启动,“备份文件变更记录”,此功能会记录备份源文件夹内文件变动情况,便于管理员查询;“修复底层服务”,本功能是自动卸载本系统之前的底层服务,然后自动重新安装服务,便于系统正常工作。

三、技术支持
在软件服务期限内,可以通过电话、邮件、即时通讯软件等方式享受大势至公司技术支持服务。同时,还可以点击软件界面顶部的“远程协助”(会弹出小软件,自动生成ID和密码,告知我公司即可)为您提供实时的“人工现场”技术服务,帮助您进行软件设置、演示、解决各种问题等。

如有其它问题,请联系我公司解决。
加载全部内容