TP-Link TL-WR886N路由器设置无线桥接方法详解
软件云 人气:0大家都知道,如果家中面积比较大,一台路由器无线信号无法完美覆盖大面积房间,这个时候就可以借助2台无线路由器无线桥接设置,实现无线信号更好的覆盖。今天本文主要介绍下新TP-Link TL-WR886N路由器无线桥接设置教程,感兴趣的朋友不要错过了。

TP-Link TL-WR886N路由器无线桥接设置教程
需要注意的是,新款TP-Link TL-WR886N无线桥接设置与老款TP-Link无线桥接设置不同,老款TP-Link路由器设置教程,请参考【TP-LINK无线路由器WDS无线桥接图文教程】。

无线路由器桥接原理示意图
下面用一台新版本的TP-Link TL-WR886N无线路由器为例,来演示介绍新版tplink路由器无线桥接设置方法。
第一步、确定被桥接无线参数
在进行无线桥接设置之前,应该确保你已经知道了,另一台无线路由器的无线名称、无线密码(WWW.JB51.NET软件云)。这2个参数是必须要的,后面在tplink路由器中设置无线桥接的时候,需要用到这2个参数。
注:被桥接的无线路由器,可以是TP-Link的,也可以是其它品牌的无线路由器,这个并没有影响的。
第二步、TP-Link TL-WR886N置桥接
1、连接准备
把你的新版TP-Link路由器插上电源,电脑用网线连接到TP-Link路由器的LAN接口。
2、登录到管理页面
打开电脑中的浏览器,在浏览器中输入:tplogin.cn 打开登录页面——>输入“管理员密码”,登录到新版tplink路由器的设置页面,如图所示。
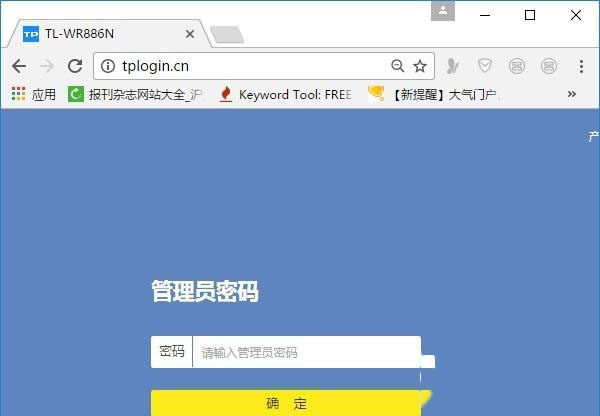
提示:新版TP-Link路由器的“管理员密码”,是第一次设置该路由器时,用户自己设置的一个密码。如果忘记了“管理员密码”,就只能把路由器恢复出厂设置来解决了。
3、启用无线桥接设置
在新版TP-Link TL-WR886N路由器的管理页面,点击“应用管理”选项打开,如下图所示。
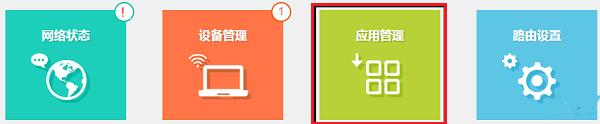
然后点击“无线桥接”选项打开,如下图所示。

4、运行桥接设置向导
此时,系统会自动打开无线桥接的设置向导,在设置向导页面中,点击“开始设置”选项即可。
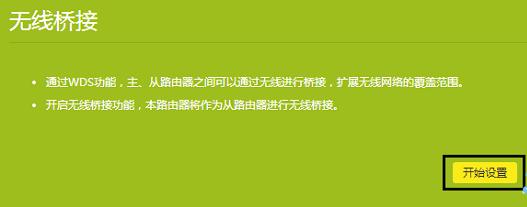
5、扫描无线信号
此时,TP-Link TL-WR886N路由器会自动扫描周围的无线信号,如下图所示。
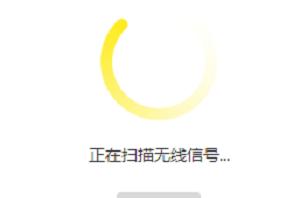
6、连接桥接的信号
在无线信号扫描结果中,找到、选择需要被桥接的无线信号——>输入该信号的“无线密码”,如下图所示。
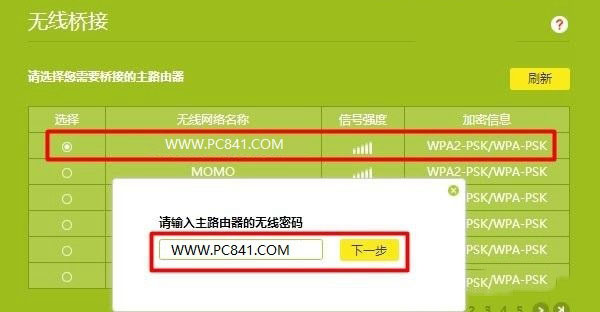
注:如果扫描结果中,没有被桥接的无线信号;可以尝试减小2个路由器之间的距离,或者手动扫描下信号。
7、确认管理IP地址
记录页面中给出的IP地址,如这里为192.168.1.101,如下图所示。以后,需要在浏览器中,输入这个IP地址,才能打开这台tplink路由器的管理页面了。
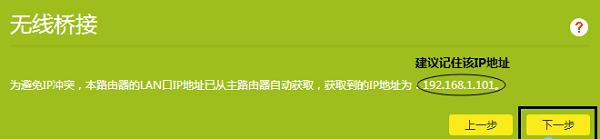
8、设置无线参数
大家自行设置这台TP-Link路由器的“无线名称”、“无线密码”——>点击“下一步”。
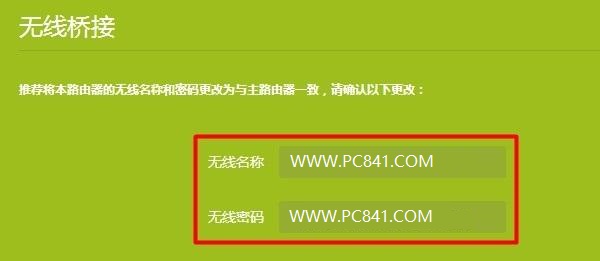
注:这台新版TP-Link路由器的“无线名称”、“无线密码”,软件云建议大家将其设置成与被桥接路由器中的“无线名称”、“无线密码”一致。因为这样设置,无线桥接设置完成后,只有1个无线信号,使用起来更加的方便。
第三步、检查桥接设置是否成功
1、请在浏览器中,输入2.7中记录的IP地址192.168.1.101,重新打开这台新版tplink路由器的管理页面。
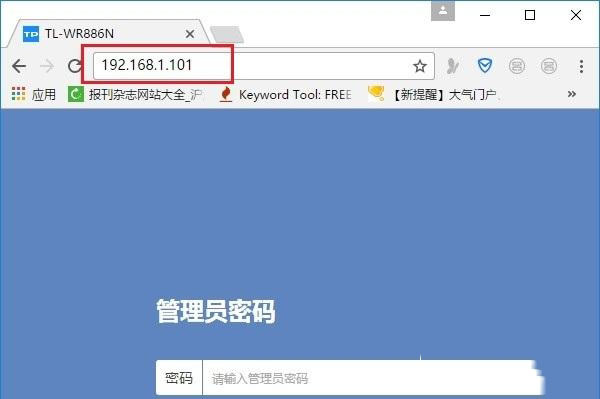
2、点击“应用管理”——>“无线桥接”——>可以看到“桥接状态为”,如果显示:桥接成功,说明两个TP-Link无线路由器桥接设置成功。
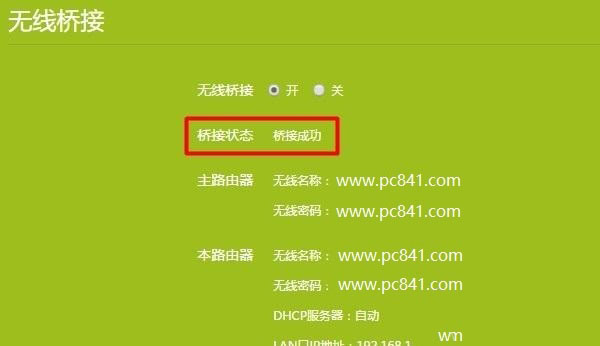
第四步、调整TP-Link位置
首先,希望大家能够明白,使用无线桥接组网后的网络,在传输速度、稳定性方面,都会受到一定的影响。
为了能够让桥接后的网络性能能够得到提升,同时还需要保证能够起到扩展无线信号的目的,可以通过调整这台tplink路由器的摆放位置来平衡。
实例说明:
把原来的无线路由器所在位置,看着是A点;
把原来信号不好的位置,看着是B点;
把新版TP-Link路由器所在的位置,看着是C点。
那么在无线桥接这个网络中,C的最佳摆放位置,应该在A和B的中间位置。当C处在A和B的中间位置时,桥接后的网络的稳定性、信号扩展效果这个2者都能兼顾到。
加载全部内容