华硕(ASUS)路由器无线中继模式设置图文介绍
软件云 人气:0最近有用户想知道华硕(ASUS)路由器无线中继模式怎么设置,小编整理了详细教程,跟着步骤大家一定都能成功!
问:华硕(ASUS)路由器中继设置怎么设置?
想用一台华硕无线路由器,去中继另一台路由器的无线信号,从而实现扩展wifi信号覆盖范围。
可是我不知道具体的设置步骤,请问华硕路由器中继模式怎么设置?
答:华硕路由器的中继模式设置,其实并不复杂;只需要先登录到这台华硕路由器的设置页面,找到“系统管理”选项,启用“中继模式”,然后按照提示设置即可。具体的设置步骤,下面小编会进行详细的介绍。
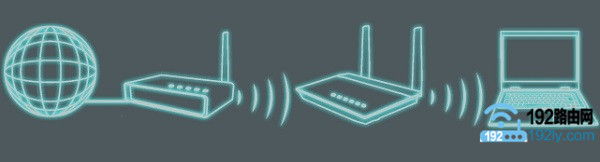
华硕(ASUS)路由器中继模式拓扑图
重要说明:
为了方便文章的叙述,本文中把原来的无线路由器叫做:主路由器;且需要确保主路由器是可以正常上网的。
一、确定主路由器参数
在对华硕路由器进行无线中继设置之前,需要先弄清楚主路由器上的无线信号名、无线信号密码,以及主路由器的LAN口IP地址信息。这些信息在华硕路由器中设置中继的时候需要用到。
主路由器的LAN口IP地址信息,可以登录到主路由器的设置页面,找到“LAN口设置”(局域网、内部网络)选项查看,如下图所示。本文中主路由器的LAN口IP地址是:192.168.3.1
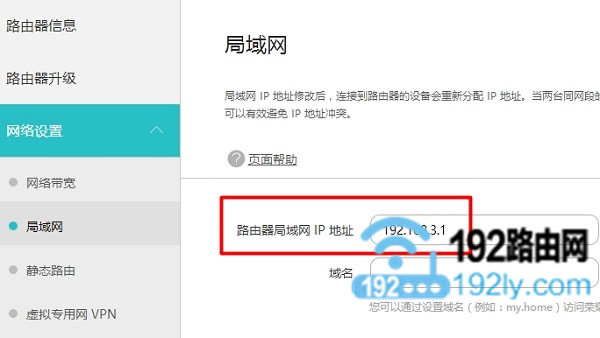
查看主路由器的LAN口IP地址
二、登录到设置页面
在浏览器中输入:192.168.1.1 或者 router.asus.com——>输入“用户名”、“密码”,登录到这台华硕路由器的设置页面。
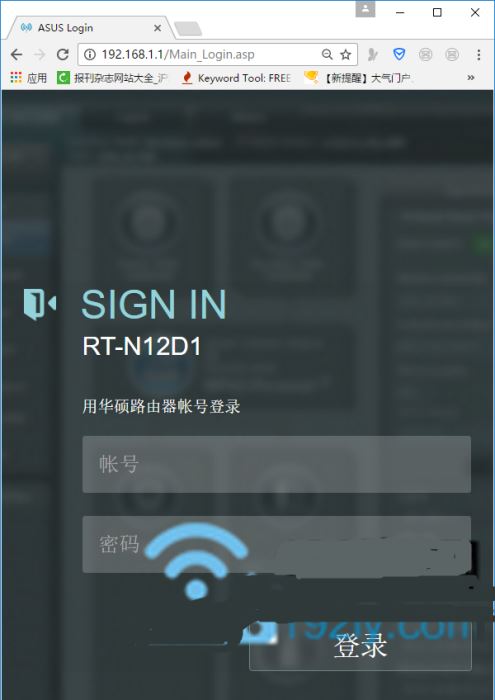
打开华硕路由器登录页面
三、启用中继模式
点击“系统管理”——>“操作模式”——>_选择“中继模式”——>点击“保存”,如下图所示。
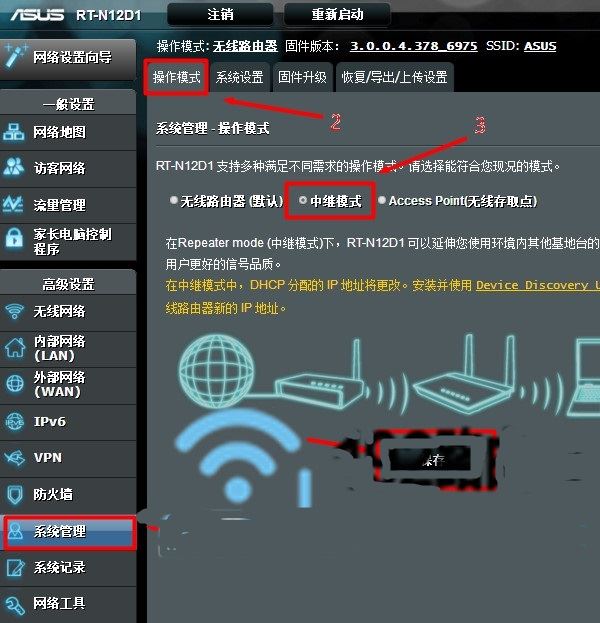
启用华硕路由器的 中继模式
四、中继无线信号
1、在无线信号列表中,点击主路由器的信号,然后输入主路由器的无线密码,点击“建立联机”。
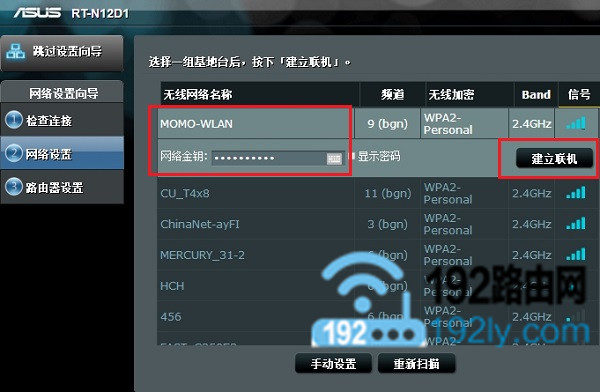
中继主路由器的无线信号
2、在“自动获得内网IP地址”、“自动接上DNS服务器”后面都选择:否——>“IP地址”填写:192.168.3.2——>“默认网关”、“DNS 服务器1”、“DNS服务器2”选项均填写:192.168.3.1
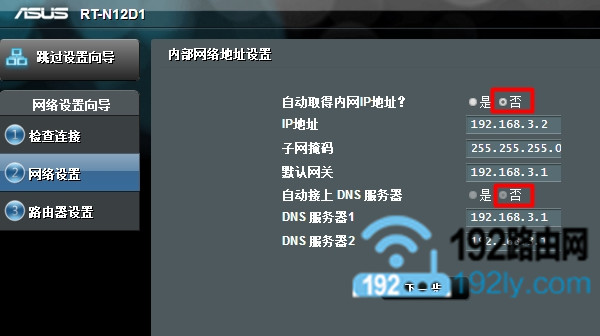
修改华硕路由器的IP地址
重要说明:
(1)、这里需要根据主路由器的LAN口IP地址信息来修改的,本文中主路由器的LAN口IP地址是:192.168.3.1,所以上面“IP地址”修改为:192.168.3.2,“默认网关”、“DNS 服务器1”、“DNS服务器2”填写:192.168.3.1
(2)、如果你主路由器的LAN口IP地址是:192.168.1.1,那么上图中“IP地址”应该修改为:192.168.1.1;“默认网关”、“DNS 服务器1”、“DNS服务器2”填写:192.168.1.1,如下图所示。
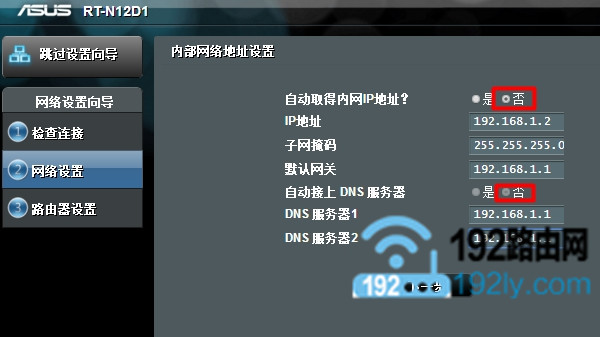
修改华硕路由器的IP地址
(3)、如果你的主路由器LAN口IP地址是其它的,请按照上面的规则进行修改即可。
(4)、华硕路由器中继模式设置成功后,需要用上面“IP地址”选项后面的地址,才能重新打开这台华硕路由器的设置页面了,本文中需要用:192.168.3.2这个IP地址,才能重新打开这台华硕路由器的设置页面了。
3、设置华硕路由器的“网络名称”、“网络密钥”——>点击“应用本页面设置”。
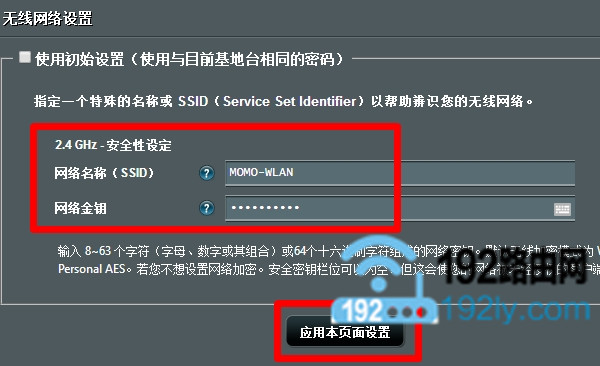
设置这台华硕路由器自己的无线名称、无线密码
注意问题:
建议大家把这台华硕路由器的无线名称、无线密码,设置为与主路由器的无线名称、无线密码一致;因为按照这样设置,中继模式设置成功后,你的网络中仍然只有一个无线信号,更加的方便。
4、点击“保存”。
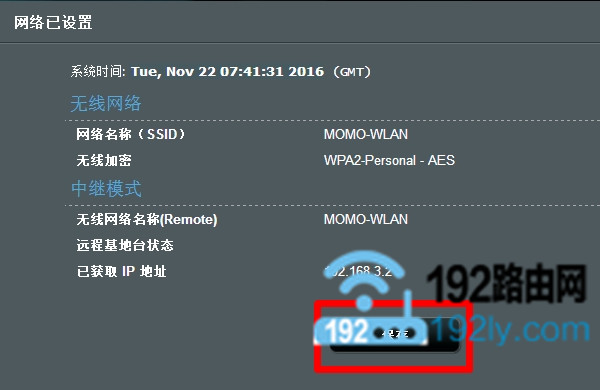
华硕路由器中继模式设置完成
注意问题:
如果你的这台华硕路由器是买回来第一次设置,在打开设置页面的时候,可以直接选择“手动设置”,如下图所示
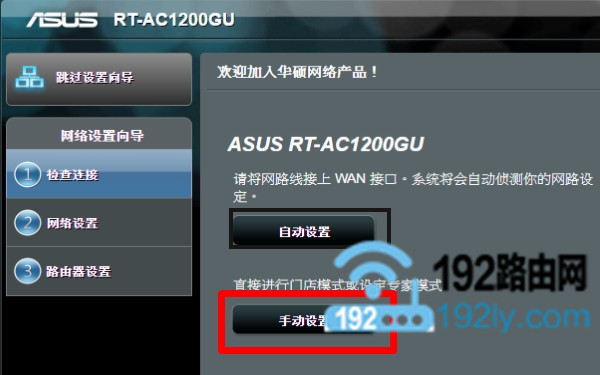
选择 手动设置
重新设置下路由器的登录用户、登录密码
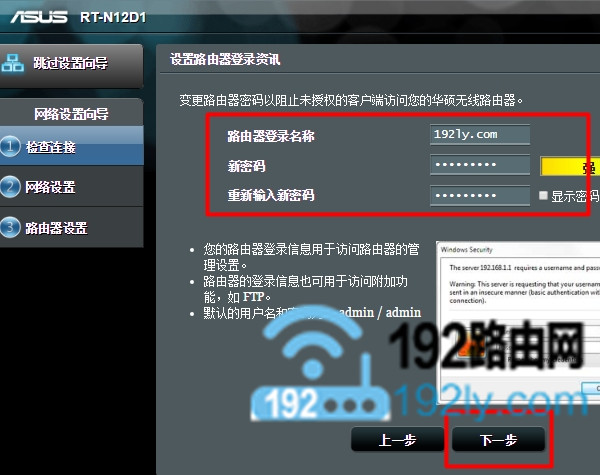
修改路由器的登录密码
然后选择“中继模式”,然后根据上面介绍的内容,进行设置即可。
以上就是软件云给大家带来的华硕(ASUS)路由器无线中继模式设置图文介绍的全部内容了,希望大家喜欢,祝大家游戏愉快!更多最新消息请继续关注JB51!
加载全部内容