新一代小米路由器换硬盘图文教程:容量暴增两倍
软件云 人气:0在6月10日的新品沟通会上,小米正式发布了新一代小米路由器,依然主打NAS,有1TB和6TB两个版本可选。
由于采用了和一代截然不同的设计,而且把系统放在了板载芯片上。所以新一代小米路由器的硬盘更换难度就小了不少,目前有一些对1TB硬盘不是很满意的用户已经自行动手更换了更大的硬盘(这么做会失去保修),而且过程并不复杂。
下面就来看看网友@瑞记带来的教程吧。
第一代小米路由硬盘版(R1D)采用2.5寸笔电用硬盘,软件系统存放在硬盘上,并且采用了卡扣设计,因此几乎不可能自行更换硬盘;而第二代(R2D)则改用标准3.5寸台式机硬盘,软件系统也转移到了512M的闪存里,加上整个结构都有大的调整,因此自行更换硬盘变得非常简单。
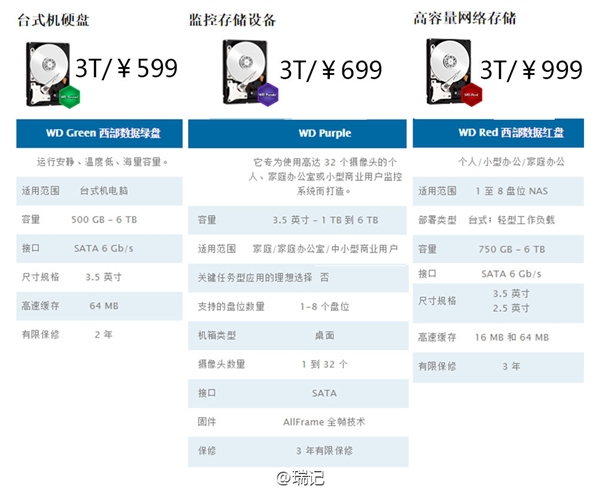
替换硬盘选了西数,因为这个牌子的产线非常清晰=。=|||考虑到路由器的属性,对硬盘的需求是容量大、运行安静、温度低,并且能够7X24持续稳定工作。绿盘是台式机用产品,特点是安静和低温,固件没有任何特殊优化,因此价格最低;紫盘是面向监控设备的,可以保证持续稳定运行,固件有专门的图像写入优化技术;而红盘则是专门面向NAS网络存储的产品,不仅稳定性更让人放心,固件也包含了应对突然掉电等情况的优化策略。考虑到小米路由本身就是路由器+NAS的产品,因此选了红盘,各位也可以根据自己的预算情况做决定。

京东给力,半天到货。在拆开静电隔离袋之前记得洗手然后摸摸金属产品,避免身上的静电伤害硬盘。

R2D的拆卸非常简单,整个拆卸过程一共发现有三种大小的十字螺钉,我用一大一小两只螺丝刀勉强搞定了。揭开底部四个橡胶防滑脚垫下面就是螺丝,左下角的螺丝被易碎贴封着,拆掉就失去保修了哦。

脚垫不用完全揭开,因为用的双面胶好像不是很黏……只要揭到能看到螺丝就可以了

固定外壳的四只螺母很长,保证了稳固性。取下螺母后就可以把整个底座拔下来了,所有的原件都在底座上,结构比较牢固。

塑料上盖的螺丝孔都用了金属螺帽,耐久度提高一个档次,小细节带来品质提升。不过硬盘架用了没有喷涂的镀锌铁,抗氧化能力会稍逊一筹,是不是该罚产品经理默写10遍乔布斯的“篱笆背面也要刷漆”的故事呢。在另外一个拆解贴中我看到别人的公测R2D拆开是黑色的硬盘架,是批次差异还是小米又耍小聪明了?

我在这个地方被其他的拆解教程带到坑里了。正确的步骤应该是,先卸下图中红色的四个螺丝(是小号的),这样硬盘架就可以从路由器底座上脱离;但别急着拿起来,再拆掉图中绿色的两个螺丝(在侧面),以拆下排线挡板,好松开连接硬盘的数据线接口。

侧面图,专门的挡板保证了数据排线的牢固性,这些细节的确能感受到设计团队在如何保护硬盘的思路上比第一代大大成熟了

卸掉挡板,用螺丝刀撬开排线,硬盘架就完全脱离底座啦。把硬盘固定在硬盘架上的是台式机标准的大螺丝,顺次拆下就可以分离出硬盘了。

和硬盘相关的一共时刻螺丝、两块铁板,相比较R1D中吐司机一样的结构的确稳妥得多。

金属包边的数据排线,用螺丝刀撬也不怕受伤(不过还是请轻手轻脚……)

拿下硬盘架可以看到,主要元件仍然被一块铁皮保护着。注意四周边框的贴片,它能极大地减少电磁辐射外泄,一般在机箱上比较常见。用在路由器里又是一个加分项哦。中间突起的圆形下面是风扇,突起保证了空气流通的顺畅。不过从设计上看,R2D并不具备更加集中和高效的风道,期待下一代产品能做到尽善尽美吧。

准备替换的硬盘。现阶段硬盘容量的提升主要是靠增加碟片数量,因此新硬盘比内置硬盘厚了不少,放到硬盘架上刚刚好。我没有在西数官网上找到硬盘厚度的具体说明,因此如果你决定换用3T以上容量的硬盘前最好再确认下,避免到手装不上就悲剧了。不过硬盘架上端离塑料上盖还有一块距离,如果6T硬盘更厚的话,那么6T版的小米路由应该是有更高的硬盘架了。

硬盘上到硬盘架上后就可以原路装回去了。建议先把硬盘架固定在路由器底座上再插排线和固定排线挡板,这样会固定得更牢靠,我上面这张图是当时漏了拍拿拆的时候的照片凑数的。装回上盖的时候注意,上盖是有反正的,小米LOGO的M开口要朝向指示灯一端,错了扣不进去的,不要大力出奇迹哦。
到这里硬件的部分就结束了,只要没有剩下螺丝就可以通电开机了。由于软件在闪存里完全不受影响,因此路由器不用重新设置就可以连接并正常使用。
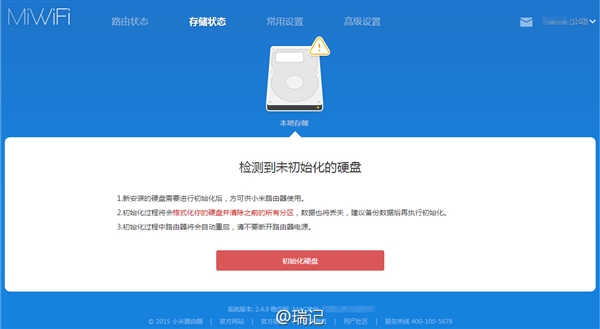
登陆管理后台,在存储状态页面会提示检测到新硬盘,按提示来就好非常简单。
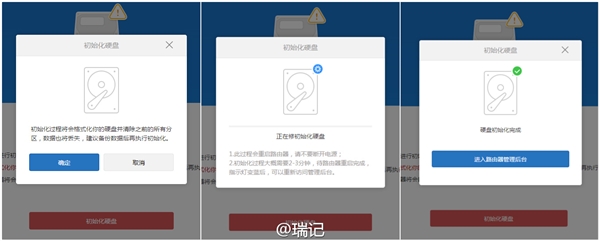
初始化就是路由器会把硬盘格式化成linux标准的EXT4文件系统,全过程很快用不了两分钟,需要提醒的是初始化过程中路由器指示灯会显示黄色,并且无线网络会断开,不用担心,R2D在默默工作呢,等完成了会自己重启、然后电脑会自动连接的。
除了进度条,硬盘图标右上角的小标志也会动,这些设计细节是小米一贯的优势。
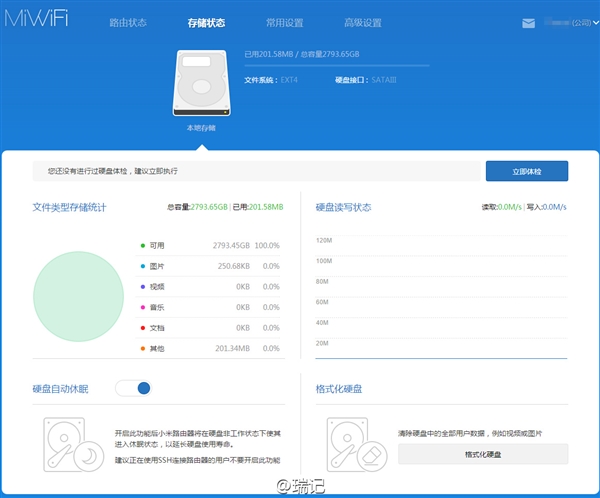
再次进入后台就可以看到新硬盘已经可以开始使用啦。顺便体检一下来看看吧。
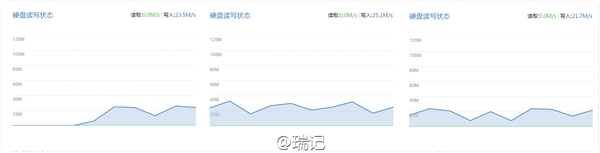
体检过程也很简单,路由器会读取硬盘的硬件信息,以此来判断硬盘的健康状况。体检功能不需要重启,不过暂时就无法访问硬盘了,持续时间不到一分钟。
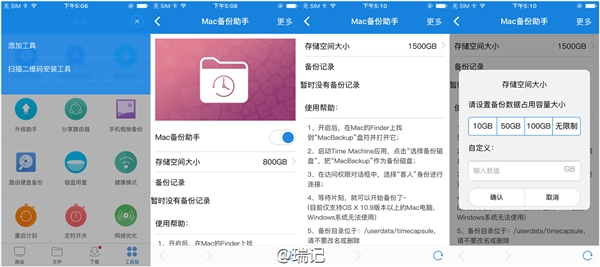
这是配置好Time Machine后正在备份时的硬盘写入数据,波动比较大不知道是不是因为有两台mac同时在备份。通过5G网络同步的写入速度平均在20m/s,让它慢慢忙活去吧。

在小米路由App的工具箱页面点击右上角,添加mac备份助手就可以使用Time Machine功能了,这个页面也有详细的操作说明可以参照。备份占用的空间方面,两台mac硬盘容量加起来500G,那么留1500G足够了。需要说明的是,OS X是一千进制的,因此直接输入整数就好了(比如预留1.5T就是1500G),不用像windows下面那样按照1024换算。
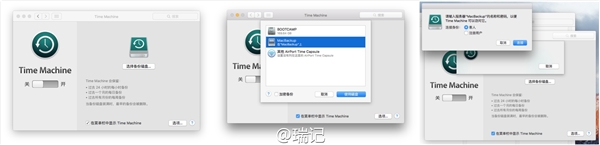
在准备开启Time Machine功能的mac上开启finder,稍等片刻就可以看到“共享”一栏中的MacBackup,图标是iMac,但具体图案却是Time Capsule,略不解(不过不影响使用)。双击MacBackup,继续打开同名文件,这时系统就会把这个共享盘挂载上了(右边出现弹出的图标)。我在这一步没有遇到授权询问,如果出现图中的提示,选择“客人”就可以无需密码连接。 挂载之后打开Time Machine设置页面,点击“选择备份磁盘”就可以看到MacBackup这个分区了。点击“使用磁盘”,同样选择以客人身份连接,Time Machine开关就自动打开,完成功能启用了。 第一次备份会在两分钟后开始,等不及的话可以勾选下面的“在菜单栏中显示Time Machine”,然后点击菜单栏中的图标,选择“立即备份”。
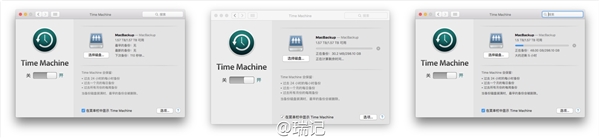
第一次备份要把全部数据写入R2D的硬盘因此会比较慢,因此建议在mac还没有什么使用痕迹的时候就开始第一次备份……第一次完成之后,后面的都是增量备份,速度会快很多。
需要提醒大家的是,小米的这个插件只能让mac在正常状态下访问,也就是只能用到文件追回的功能。Mac在恢复模式下看不到R2D的硬盘,因此也就无法进行系统复原,这个比较遗憾。希望工程师多多给力一些,尽快实现R2D的彻底变身。
更换硬盘后路由器并没有开启什么隐藏功能,因此估计6T版仅仅是容量更大,并没有为更大的容量准备专有数据备份之类的容灾策略。虽然的确成本差价都在硬盘上(6T的绿盘也要1800哦……),但6T的用户群和使用情景肯定会和1T的普通版有区别,软件团队应该在这方面做更多思考。
加载全部内容