Windows7系统下配置TP-Link无线路由器上网设置图文教程
软件云 人气:3本文介绍了在Windows 7系统下安装并配置TP-Link无线路由器上网的方法,在Windows 7系统下完成TP-Link无线路由器的安装和配置,可以分为3个步骤:1、路由器安装;2、配置电脑IP;3、配置路由器。
步骤一:路由器安装1、电话线上网用户:准备2根网线,一根网线用来连接ADSL Modem(猫)和TP-Link路由器的WAN口;另外一根网线一头连接在TP-Link路由器的LAN口(1/2/3/4)中的任意一个接口,另一头连接Windows XP电脑上的网线接口。
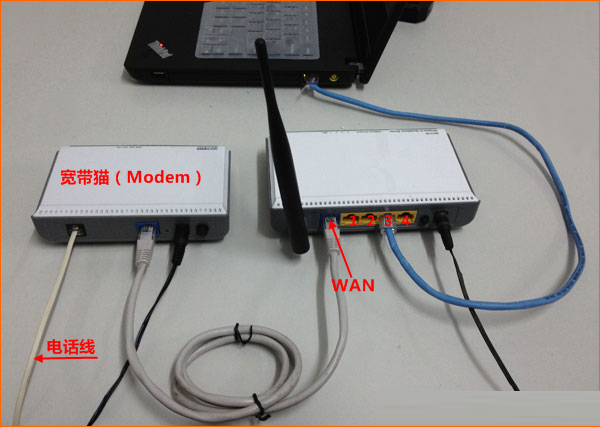
2、网线入户用户:只需要准备一根网线,先把宽带运营商接入到你家里的网线插在TP-Link路由器的WAN口;在把自己准备的网线一头连接在TP-Link路由器的LAN口(1/2/3/4)中的任意一个接口,另一头连接Windows XP系统的电脑。

1、右击“网络”选择”属性”.
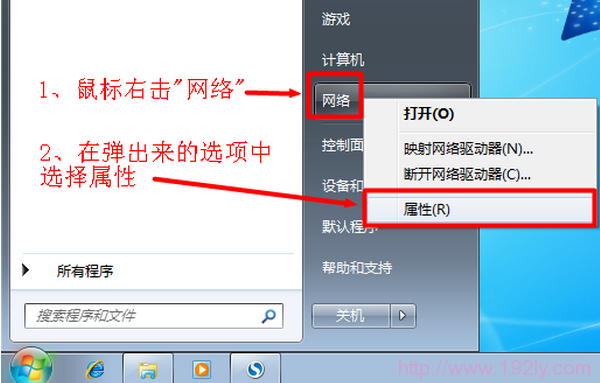
2、点击“更改适配器设置”
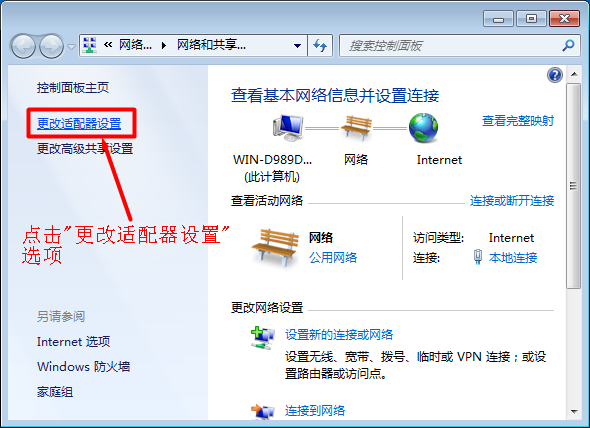
3、右击“本地连接”选择“属性”
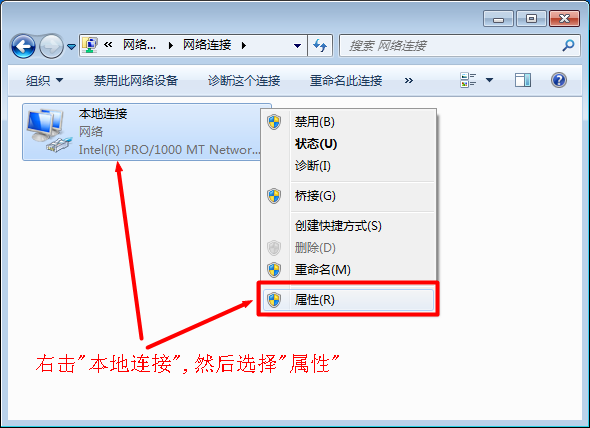
4、——>选择“Internet协议版本4(TCP/IPv4)”,并点击“属性”。
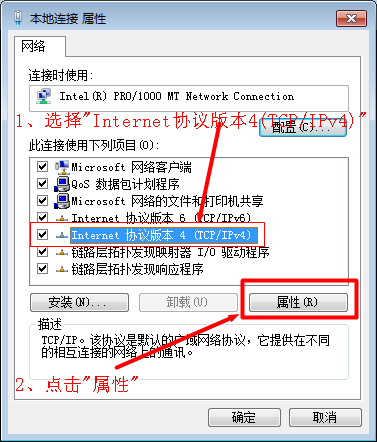
5、勾选“自动获得IP地址”和“自动获得DNS服务器地址”选项---->点击“确定”。
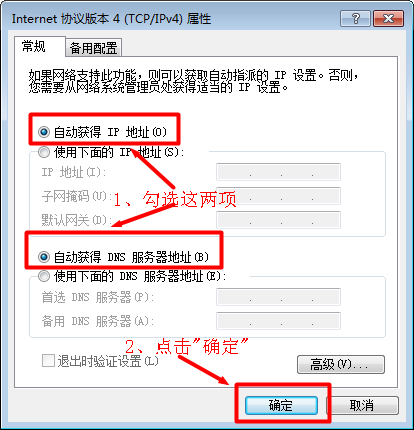
1、登录管理界面:打开XP电脑上的浏览器,在浏览器的地址栏中输入:192.168.1.1并按下Enter(回车)键——>输入用户名:admin——>输入密码:admin——>点击“确定”。(192.168.1.1打不开?点击阅读:TP-Link路由器192.168.1.1打不开解决办法)
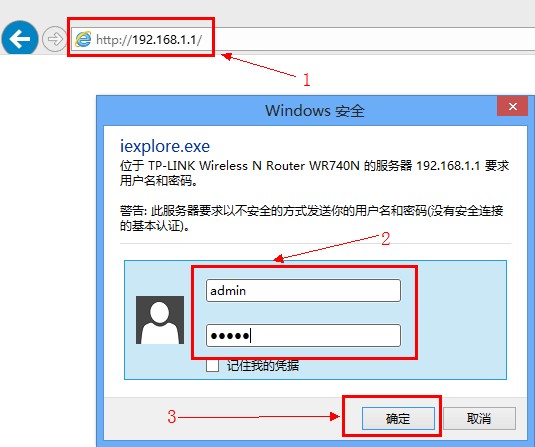
2、启动设置向导:在左侧的菜单中点击“设置向导”——>“下一步”。
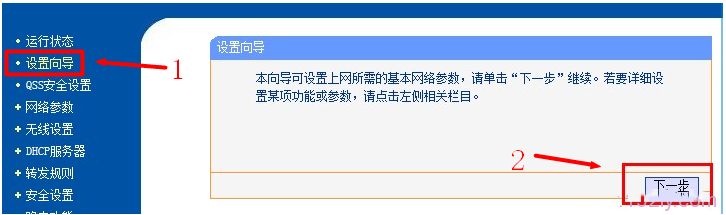
3、配置上网方式:选择“PPPoE(ADSL虚拟拨号)”——>点击“下一步”。(PS:PPPoE(ADSL虚拟拨号)上网方式是最常见的一种,如果你不清楚自己的上网方式,请咨询你的宽带运营商)
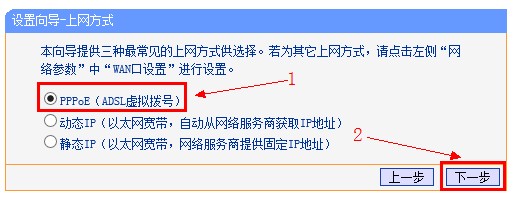
4、配置上网参数:输入宽带供应商提供给你的“上网账号”和“上网口令”——>然后点击“下一步”。
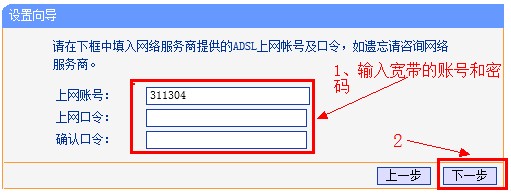
5、无线网络配置:选择是“开启”还是“关闭”“无线状态”(即开启或者关闭无线网络wi-fi)——>输入“SSID”的名称,即无线网络(WI-FI)的名称——>输入PSK密码,PSK密码即在连接WI-FI时需要输入的密码——>点击“下一步”。
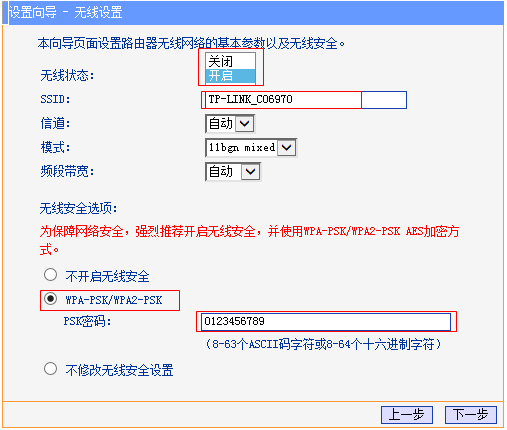
6、点击“完成”,结束上网设置。
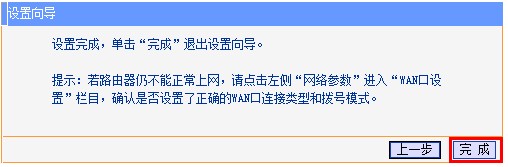
然后可能会提示重启路由器,按照提示重新启动路由器即可,待TP-Link路由器重启后,配置就会生效,电脑就可以通过路由器实现共享上网了。
加载全部内容