无线路由器wPhotoshop一键加密怎么设置?路由器WPhotoshop加密设置图文教程
软件云 人气:0在前几天编辑为大家介绍了基本的无线路由器安装设置以及无线路由器基本安全设置之后,相信大家都可以独立完成无线路由器的基本设置和安全设置了,对于组建办公或家庭小型无线网络已经不存在问题了,在接下来的文章里我们将主要是对于无线路由器更加深入的安全设置学习,旨在让无线上网更简单,今天主要带大家学习的时无线路由器WPS一键加密的运用,让无线上网更安全更简单。
在前面一文的无线路由器怎么设置密码 无线路由器安全设置深度解析一文种主要介绍的是无线网络过滤加密等设置,虽然可以达到很高的无线安全,但却存在过于麻烦与复杂的安全设置。现在无线网络已非常普及,而紧随其后的各种蹭网事件也层出不穷。如何保证无线网络的安全呢?答案当然是给无线网络设定加密。而在加密无线网络后最怕的又是什么?答案自然是忘记了设定的无线密码。没错,如何摆脱那些复杂又冗长的无线加密密码呢?有没有更便捷的方法同样可以获得安全的无线网络连接,而不用劳心劳力地去记忆这些烦人的密码呢?答案当然是肯定的,随着无线路由器功能的不断丰富,越来越多的设备都具有了WPS“一键加密”功能,而WPS就能帮你轻松实现对无线网络的安全加密。
阅读以下文章需要对路由器设置有一定的了解,并且您使用的无线路由器支持WPS加密才可以,建议先阅读以下基础文章后再阅读本文,以便于理解。
什么是WPS加密?
WPS(Wi-Fi Protected Setup,WiFi保护设置),它是由WiFi联盟组织实施的可选认证项目,它主要致力于简化无线网络设置及无线网络加密等工作。一般情况下,用户在新建一个无线网络时,为了保证无线网络的安全,都会对无线网络名称(SSID)和无线加密方式进行设置,即“隐藏SSID”和设置“无线网络连接密码”。
当这些设置完成,客户端需要连入此无线网络时,就必须手动添加网络名称(SSID)及输入冗长的无线加密密码,这对很多用户来说都是一个繁琐的过程。而有了WPS“一键加密”,这个过程就变得异常简单了,我们只需按一下无线路由器上的WPS键,就能轻松快速地完成无线网络连接,并且获得WPA2级加密的无线网络,让客户端用户可以迅速并安心的体验无线生活。
WPS的优势:
WPS可以帮助客户端用户自动配置网络名(SSID)及无线加密密钥。对于普通用户来说,无需了解SSID和安全密钥的概念就能实现安全连接;而且用户的安全密钥不可能被外人破解,因为它是随机产生的;最重要的是用户无需记忆冗长的无线加密密码,避免了忘记密码的麻烦。
WPS的不足
前文介绍过,WPS是WiFi组织联盟推出的可选认证项目,因此使用WPS简化网络安全配置的最基本要求就是无线接入点(无线路由器)和客户端设备(无线网卡)均须通过WPS认证,如果其中一方没有通过认证,就无法实现WPS功能;而且由于各厂商产品间存在差异,不同品牌的接入点和客户端也会出现兼容性的问题,因此建议大家选择同一品牌的产品。
如何实现WPS“一键加密”?
实现WPS“一键加密”的方法非常简单,用户可以有两种选择,即输入PIN码法(Pin Input Configuration,PIN)和按钮配置法(Push Button Configuration,PBC)。下面分别介绍两者的操作过程。
在进行具体的WPS操作之前,我们还要有些准备工作必须要完成。首先,需要确认你的无线路由器是否支持WPS功能。其次,我们必须安装无线网卡自带的应用程序,因为Windows系统自带的无线网卡配置程序无法实现WPS功能。所以想要体验WPS“一键加密”的便利,一定要提前确认以上两点。(PS:我们将以水星Mercury MW150R无线路由器和NETGEAR WN111无线网卡为例进行实际演示)
输入PIN码法 先设置无线网卡
首先,在电脑上插入NETGEAR WN111无线网卡,它自带的安装驱动程序会自动安装,如下图的无线网络列表界面随后弹出,刷新它,然后选择需要你想连入的无线网络名称(SSID),比如本文以之前设置好的SSID为例,我选择“zol-MERCURY”,双击它,如下图。
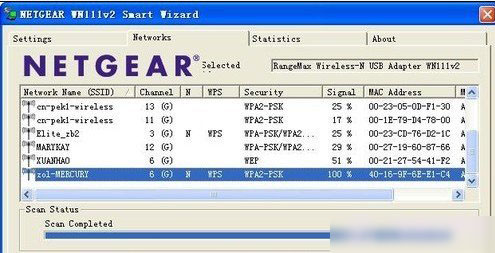
无线网络列表界面
之后会会弹出如下图样的NETGEAR WN111无线网卡加密方式。NETGEAR WN111有两种加密方式:PIN加密和按键加密。我们先来讲讲PIN加密法,如下图。
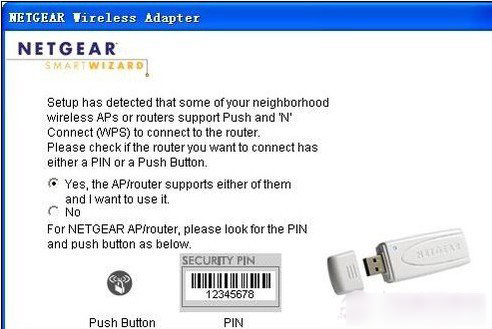
WN111无线网卡加密方式
如果你的无线路由器不支持按键加密功能,就选“No”。进入PIN加密界面(如下图):
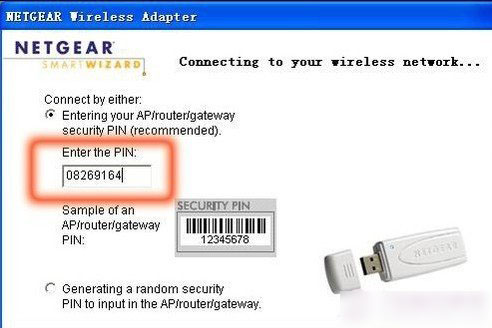
无线路由器PIN加密设置界面
最后如上图,在第一项中填入无线路由器的PIN码,此密码需要从无线路由器的配置界面中可以获得,下面我们将会讲到。
下面笔者以一实际无线路由器设置为大家通俗的讲解下,本文以水星Mercury MW150R无线路由器为例,首先安装好无线路由器,之后在IE浏览器地址栏中键入“192.168.1.1”,弹出用户名和密码对话框,水星的用户名和密码均为admin,键入后就会弹出无线路由器的配置界面。点击“WPS一键安全设定”,即可获取到它的PIN码信息:08269164(如下图)大家可以先用笔记下来,等下连接上网设备要用到,当然用到了再进路由器查看也可。
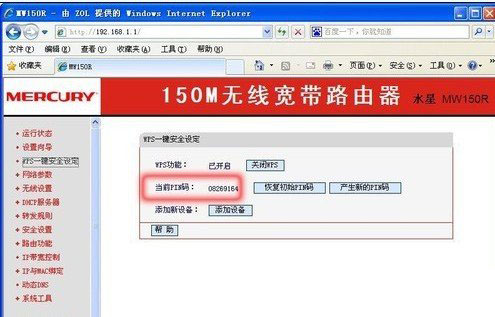
无线路由器WPS设置中获取PIN码
在上一页中介绍到的NETGEAR WN111无线网卡的PIN加密界面键入“08269164”后,点击“Next”进行下一步。会有如下图弹出。
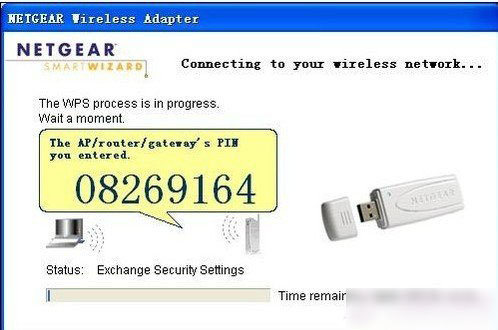
进行PIN码加密处理
随后会有连接成功提示界面弹出(如下图),提示无线网络相关信息。
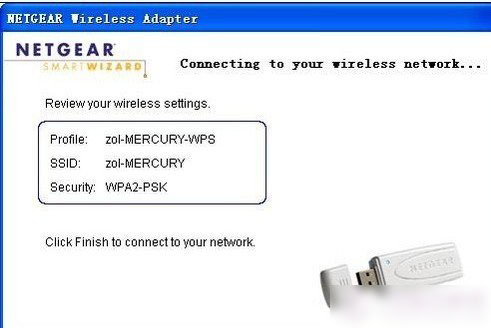
成功通过PIN连接成功到网络
之后我们就指需要点击“Finish”,就可以享受安全的无线网络连接了,下图是连接后的界面。
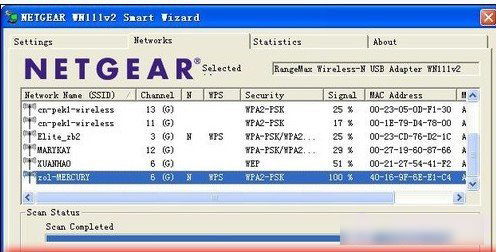
连接成功的无线网络界面
如果有多个无线网络设备我们只需要手工添加PIN码即可,现在我们登录无线路由器的Web配置界面,登录方法同上页所讲(在实际应用中我们可以提前登录好,因为PIN码的有效时间仅有120秒),找到“WPS一键安全设定”菜单,然后点击界面里的“添加新设备”按钮。如下图:
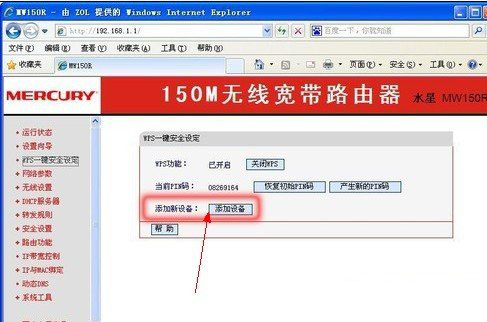
无线路由器WPS设置添加新设备
在新的界面中输入NETGEAR WN111无线网卡的“PIN”码,然后点击“连接”。(注意:整个过程要在120秒内完成,否则会连接失败,需要重试)
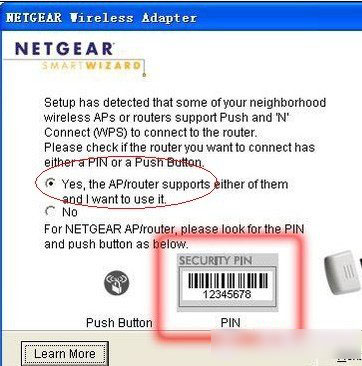
无线网卡的默认PIN码为12345678
之后在添加设置中输入输入PIN码,之后点击下面点击“连接”如下图:
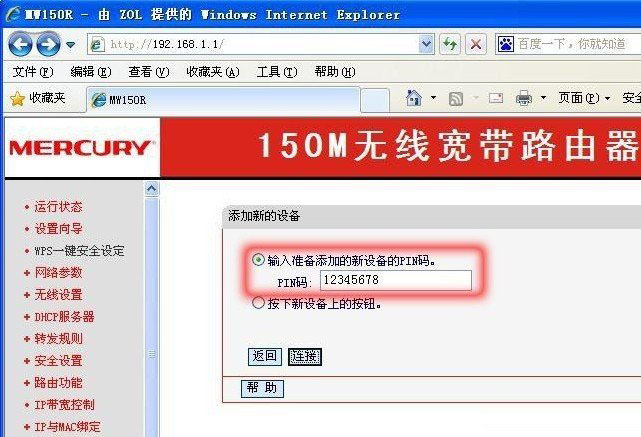
输入新设备的PIN码
如上如,点击下面的连接之后,会提示连接成功,如下图:
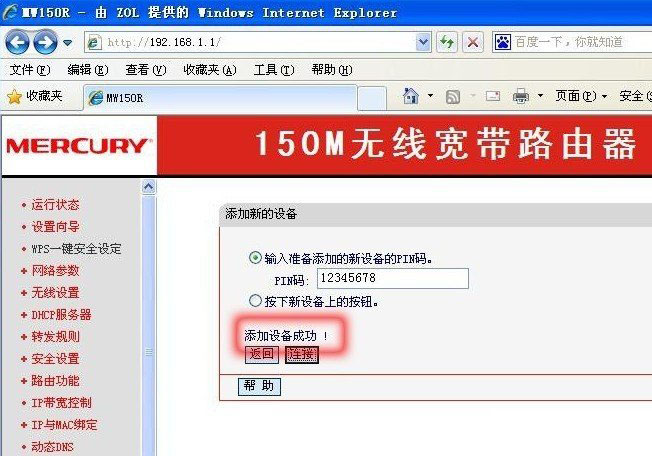
添加新设备PIN码设置连接成功界面
好啦,现在我们需要等待几秒钟,最终的连接界面就会出现了(如下图):
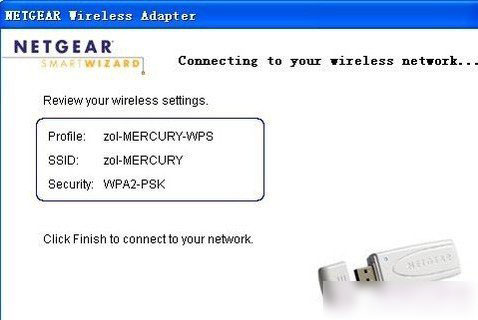
新设备连接无线网络成功
连接成功后,我们点击“Finish”退出此界面,此时无线客户端(无线网卡)的用户就已经获得WPA2级的安全加密连接了。通过“输入PIN码”法,用户无需记忆冗长的无线加密密码,只需30秒左右的时间,就能享受安全的无线网络。相比常用的输入公共加密密钥,“输入PIN码”法确实更简便、更安全。那么还有没有比这更简单、更快速的方法呢?当然有,那就是“一键加密”法。
一键设置WPS加密 快速设置方法篇
WPS“一键加密”法实现方法非常简单,前两步设置与输入PIN码法设置相同,即打开无线网卡的应用程序,选择需要接入的无线网络,然后选“Yes”。操作如下图所示:
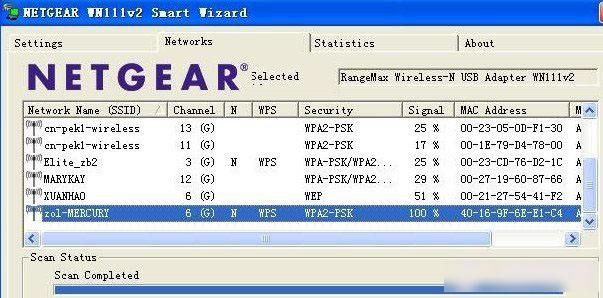
首先选择需要节入的无线网络
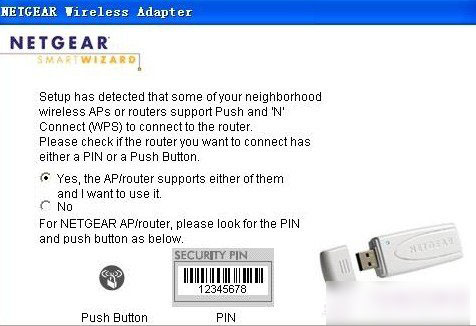
确认连接所选择的网络选yes
在新界面中,会问我们的网卡是否有WPS加密按键,选择“Yes”,然后点击“Next”,进行下一步操作。
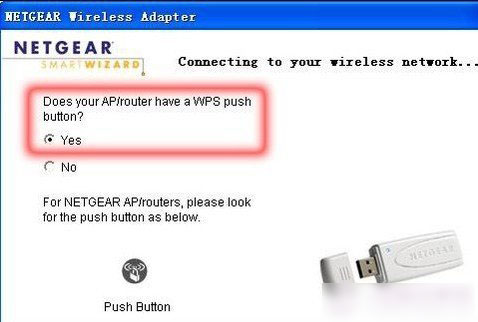
选择“Yes”
这时界面提醒我们先按无线路由器上的WPS键,如下图:
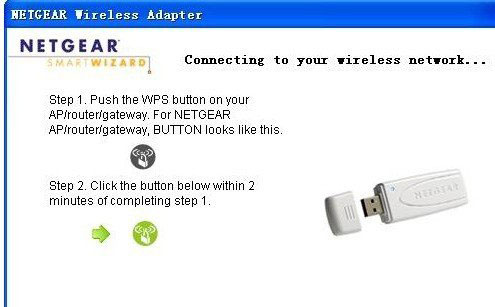
提醒我们先按无线路由器上的WPS键
之后我们需要找到无线路由器WPS键,(一般在路由器中为红颜色按键,有标注,请注意查看)按下“WPS”键后,我们会看到无线路由的WPS指示灯在一直闪烁。此时我们需要做什么?还要进入无线路由的Web界面吗?当然不,我们要做的只是在2分钟内回到提醒界面,用鼠标点击下图红框内所示的图标即可,否则需要重试。
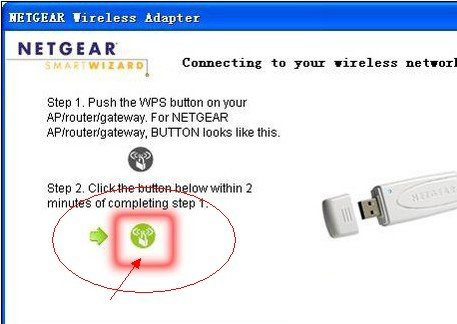
按了无线路由器中的WPS键后立即返回操作设置界面,在2分钟内按下红框内所示的图标
之后稍等几秒就可以看到与前面介绍的类似连接成功界面,到此无线路由器一键WPS加密设置就完成了,如果操作熟练,可在不到10s种完成上述设置,非常快捷。通过WPS“一键加密”法,用户同样无需记忆冗长的加密密码,而且仅仅只需5秒左右的时间就能获得安全的无线网络连接,非常方便快捷。
通过我们对WPS的全面介绍,相信大家也已掌握了轻松加密无线网络的方法。以上所授WPS建立方法只是接入点和一个客户端(一对一)的安全连接方法,如果你要有多个无线设备连入的话,也需对无线路由器进行无线加密设置,只不过我们在也不用记忆那冗长繁杂的加密密码了,只需要添加新设备即可。需要注意的是阅读本文需要对路由器基本设置有一定了解,才可以比较轻松的读懂,如果您还没有阅读过之前编辑为大家介绍的
>>无线路由器怎么用 无线路由器基本设置图解
加载全部内容