网件 NETGEAR WNR2000无线路由器设置指南[图文]
软件云 人气:0前言:路由器和无线路由器虽然普及得很快,大伙用得也很方便,但还是有很多刚接触路由器的朋友,不懂得如何设置路由器,毕竟它不是跟非网管交换机一样,插上即可用。而厂商一般都配有说明书,有些却不够简明,过于复杂,有些虽然提供了傻瓜化的安装向导,但在设置的定制化方面显然无法体现。今天,我们就用最浅显易懂的图文并茂的方式表达出来,希望对菜鸟朋友们有点帮助。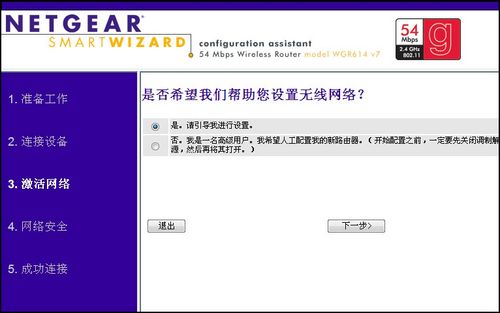
1.Netgear的路由器在市场上也占有很大的份额,我们的路由器设置向导系列文章当然不能少了Netgear的产品。今天我们为大家带来NetgearWGR614的路由器设置向导,希望能够为大家带来一点帮助。
进入初始的设置向导后,我们发现有5个步骤。前面两个步骤是提醒用户需要做的准备工作以及连接设备,这里我们不做详细阐述,跳过前两个步骤,直接进入第三步——激活网络。
页面提示我们是否通过设置向导设置网络。这里本人建议对路由器设置还不大熟悉的大虾们选择“是”,通过向导设置,方便省事。
然后我们点击下一步。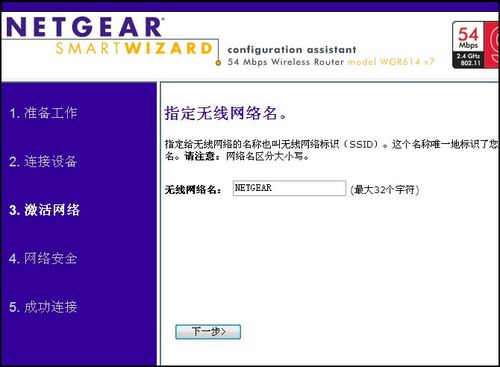
2.接着,系统要求我们设置无线网络名,用于在多个无线网络下,对此网络进行识别。如果采用默认名字的话,很有可能跟别人的热点重名,会造成很大干扰,所以我们最好改一个个性化的SSID。输入好自定义名字之后,点击下一步进入下一个步骤。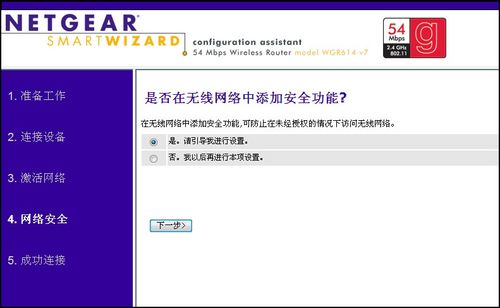
3.接着我们进入第四步骤——网络安全。简单的选择是否引导无线安全设置。选择是,点击下一步继续设置。
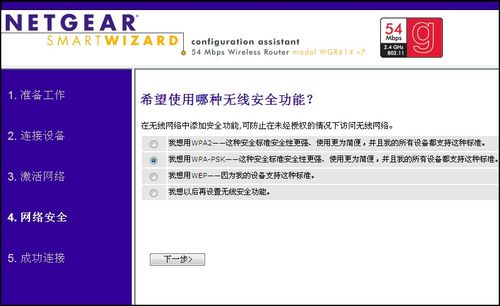
4.接着系统询问我们希望使用哪种加密功能,由于我的设备支持WPA-PSK加密方式,所以选择了这个选项。大家也可以根据自己设备的具体状况选择相应的加密方式,然后点击下一步输入密匙。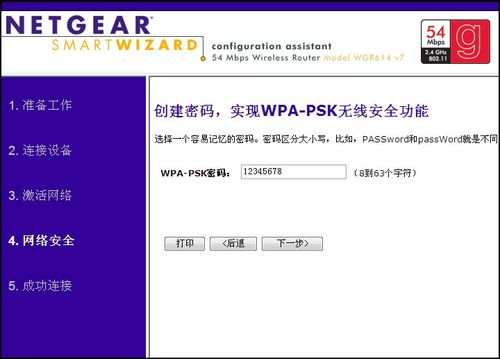
5.接下来的这一步非常简单,输入密码即可。不过这一页面的亮点在打印按钮上,由此看出Netgear为用户考虑周到,方便用户把密码打印下来,以便日后忘记密码后能够有迹可寻。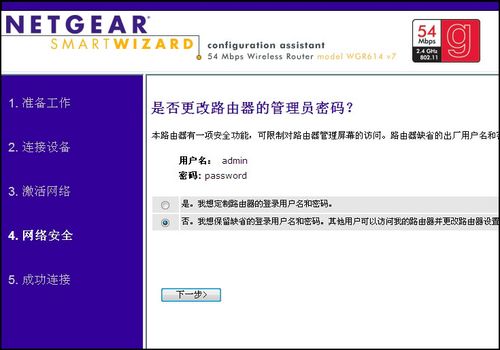
6.最后,系统询问我们是否更改管理员的帐号密码。这里我们建议大家把管理员帐号密码改成一个自己不易忘记而别人又不知道的密码,这样便能防止别人胡乱修改你的设置。如果不需要更改,则选择下面的选项,点击下一步。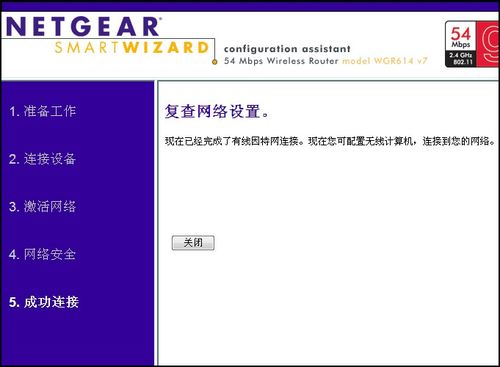
7.这样,我们就进入了第五步骤,完成了网络设置向导。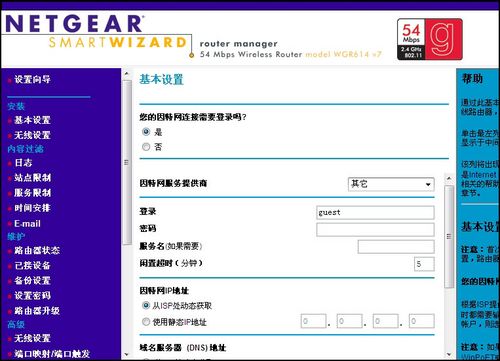
8.完成设置向导后,我们进入基本设置页面。首先我们需要弄清楚我们是否通过拨号的方式上网,一般ADSL用户都是使用拨号方式进行上网,专线的话则不需要拨号。我们这里选择是,然后进行下面的设置。
我们选择好互联网服务的提供商之后就可以输入拨号连接上网的帐号和密码了。接着根据自身具体情况输入服务名以及闲置超时时间。服务名一般不需要输入,而闲置超时则是机器在闲置指定时间后,路由器自动断开连接。
接着输入互联网IP,如果是动态IP的话则选择“从ISP处动态获取”选项,需要输入静态IP的话则在下面的框内输入ISP分配给你的IP地址。
接着我们输入好DNS服务器地址完成此项基本设置。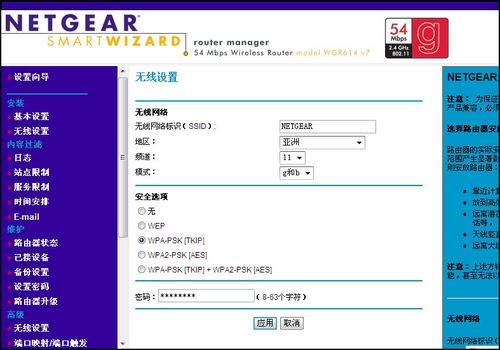
9.接着,我们进入了无线设置页面,主要针对无线连接的安全以及IP相关信息进行设置。
首先我们看到无线网络标识(SSID)参数,我们可以给本无线网络自定义一个名称方便在网络中识别。接着是选择我们所在的地区,以及设备所支持的频道和无线模式。
在安全选项的设置与我们之前在向导上提到过的无线安全设置完全一样。选择好设备所支持的加密方式,然后输入密码即可。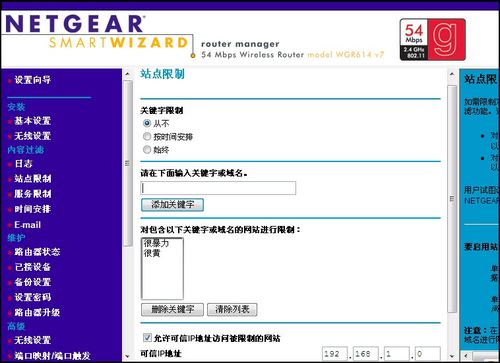
10.由于日志的功能比较简单,而且大家也较为熟悉,所以我们直接跳过日志页面,进入站点限制界面。
路由器上的站点限***务提供了关键字限制功能以及IP限制功能。需要限制带有关键字的网站的话,则将关键字限制选项调到“始终”选项或者调到“按时间安排”选项根据时段限制。接着,在下面的文本框内输入需要限制的关键词,按添加即可。
若需要对IP进行限制的话,我们只需要输入目标限制IP即可。当然也可以设置特定的可信IP可以受限制的网站,只要输入可信的IP地址即可。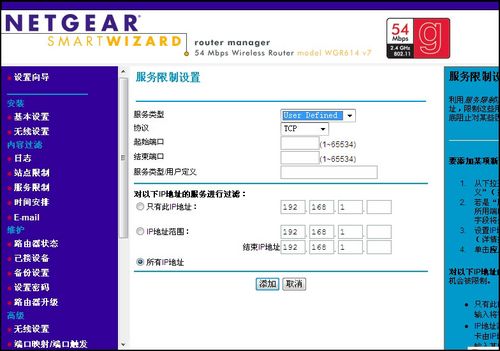
11.接下来,我们对服务限制进行设置。在服务类型中,我们选择userdefined进行用户自定义,也可以选择Netgear给出的其他预设选项。选择好需要限制的协议,然后输入限制的起始和结束端口,再添加一个自定义的名字用于识别即可。
当然,我们也可以对特定的IP进行限制,根据自己的需要,在下边输入需要限制的IP便可完成服务限制。
如需添加多则限***务的话,点击底部的添加按钮,并再次输入相应的信息即可。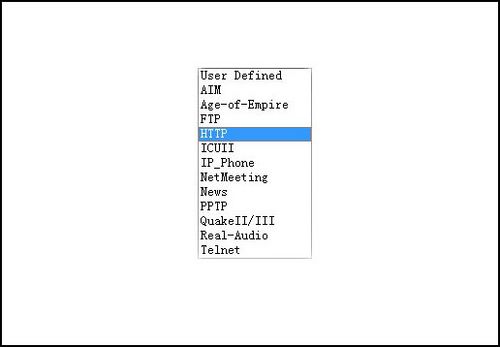
12.这里我们可以看到全部的服务类型,归类的比较完全,方便大家针对不同的服务作出相应的设置。
常在网上逛,怎能不湿鞋。目前网上的不安全因素实在太多,防不胜防,当然,我们也应该注重上网安全。我们先点选HTTP服务类型,然后作出限制。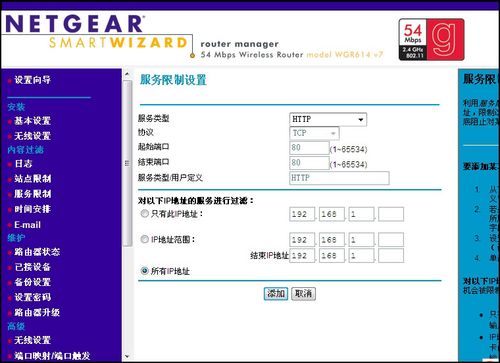
13.如果我们想限制某个IP或者某个IP段的人不许上网浏览网站的话,我们只需要将80端口限制掉即可(如图)。接着再输入需要限制的IP或者IP端,即可达到限制浏览网站的目的。
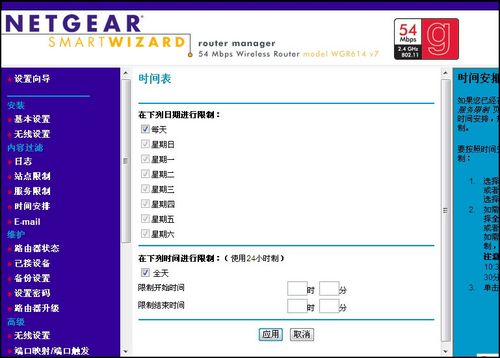
14.进行限制时还可以设定限制的时间和时段,操作更灵活。
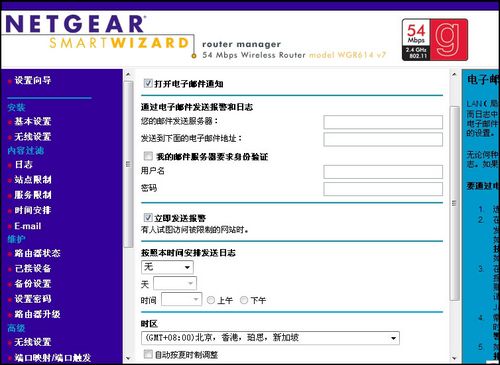
15.如果需要随时监视路由器网络状况时,可以设置通过EMAIL发送通知或警告信息。点击打开电子邮件通知前面的勾选框,然后输入服务器地址以及邮件帐号和密码便可以从邮箱上获得警告信息了。我们也可以选择监控是否有人行为不“检点”,有人试图访问受限制的网站时,路由器将会发送警告信息到邮箱上。
这款Netgear路由器还可以设定每隔特定时间发送日志和警告到邮箱上,只要我们设置好发送的时间和所在时区便可以。
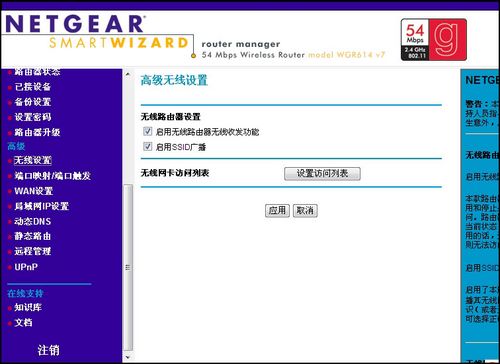
16.在高级版块下,点击无线设置,进入高级无线设置页面。这里我们可以选择是否开启无线路由器功能以及选择是否开启SSID广播功能。若想通过无线方式连接的话,第一项必须开启,而SSID广播功能开启后,无线设备才能自动找到这个网络,才能进行连接。
若只允许特定设备连接到路由器上的话,则点击无线网卡访问列表设置按钮进行编辑。
注意,设置完后,记得点击应用按钮才能确认并保存设置。
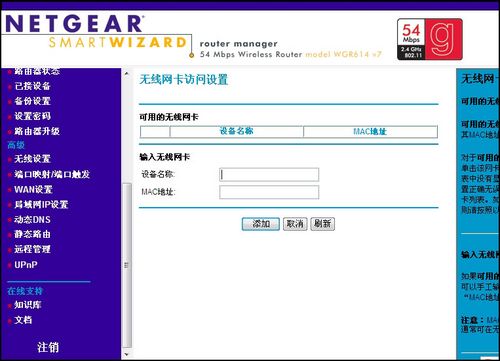
17.点击设置访问列表按钮后,我们需要输入允许连接的设备的名称以及MAC地址,然后点击添加,则列表内的设备就可以加入路由器的网络。
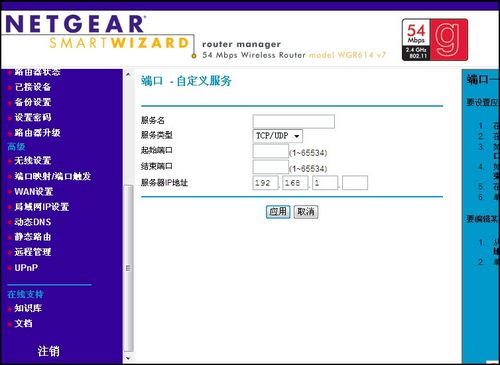
18.而端口——自定义服务的设置也比较简单,只需要输入服务名称,服务类型,起始端口以及服务器IP地址即可。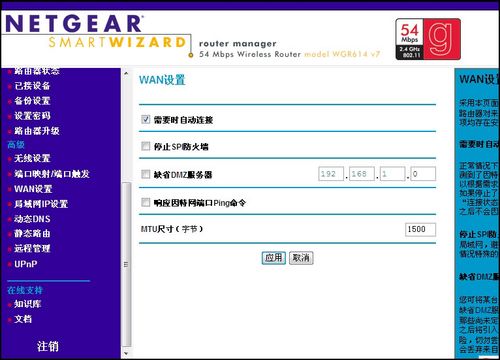
19.紧接着我们进入WAN广域网高级设置页面。在此,我们可以选择是否开启需要时进行连接,是否停止SPI防火墙,是否自定义DMZ非军事区服务器IP,以及是否允许互联网Ping命令。同时我们还可以设置MTU最大传输数据包的尺寸。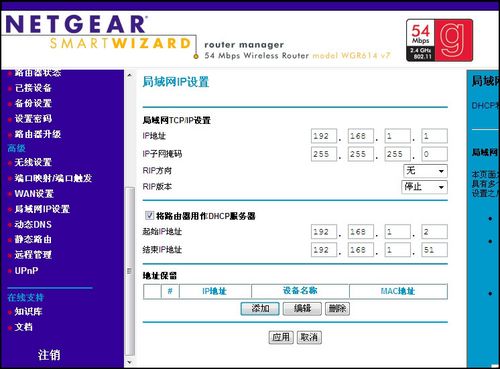
20.接下来,我们来设置局域网IP。
首先我们为路由器定义一个局域网的IP,以及子掩码。而RIP则是路由信息协议,一般我们将其停止,方向改成无便可。
如果需要是用DHCP自动分配IP地址功能的话,我们可以将路由器用作DHCP服务器。先将前面的勾选框选上,然后在下面输入自动分配的IP范围便可;若某一个或者几个IP不想被自动分配,点击编辑按钮,添加不被分配的IP,接着点击应用,保存设置。
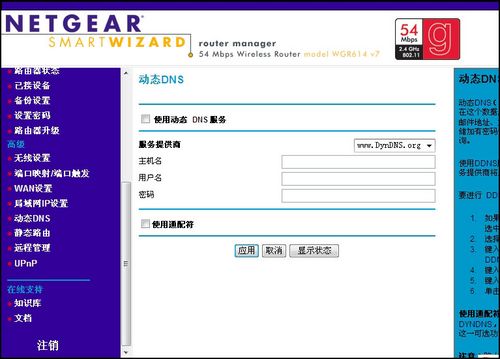
21.如果需要启用动态DNS功能的话,需要勾选前面的选框;然后输入相关的服务提供商,主机,用户名,密码,点击应用保存设置。
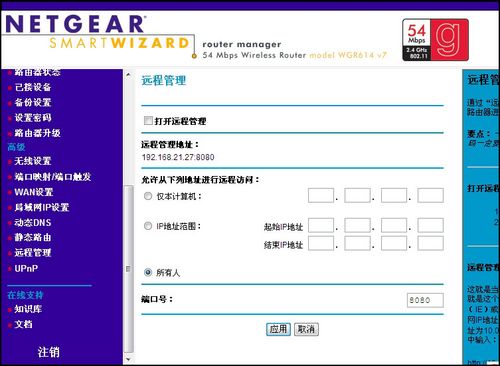
22.最后,我们进入远程管理页面。如需开启远程管理功能,先将其激活,然后选择允许远程管理的IP地址,在自定义登录端口便可。点击应用,完成设置。
内部构造上,NETGEAR WGR612机身小巧与其内部紧凑的电路设计是分不开的。折开四角的螺丝整个无线路由器的内部就暴露在我们面前,电路板整体布局简洁,采用了主板板载天线设计。NETGEAR WGR612的硬件配置采用大众化的设计,使用一颗Atheros公司的AR2317处理器,频率200MHz。一颗Macronix公司编号25L1605CMI-12G的2M容量FlashROM存贮路由器的固件,内存采用的是现代公司HY57V281620FTP-H,容量为16M。交换芯片也是使用的Atheros公司的AR8216。
加载全部内容